Оновлено квітень 2024: Припиніть отримувати повідомлення про помилки та сповільніть роботу системи за допомогою нашого інструмента оптимізації. Отримайте зараз на посилання
- Завантажити та встановити інструмент для ремонту тут.
- Нехай сканує ваш комп’ютер.
- Тоді інструмент буде ремонт комп'ютера.
Профіль користувача - це набір налаштувань, які надають вашому комп’ютеру вигляду та відчуття, які ви хочете для облікового запису користувача. Він зберігається в папці C: \ Ім'я користувача> Профіль користувача і містить налаштування облікового запису для шпалер робочого столу, заставки, налаштування вказівника, налаштування звуку та інші функції. Профілі користувачів переконайтеся, що ваші особисті налаштування використовуються щоразу, коли ви входите в Windows.
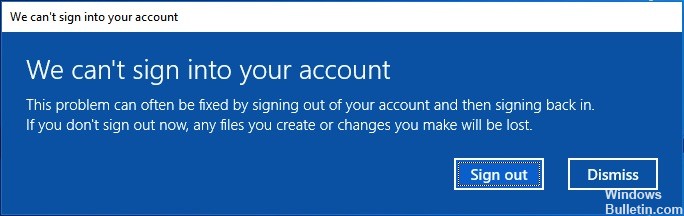
Якщо користувач входить у свій обліковий запис і отримує повідомлення «Ми не можемо увійти у ваш обліковий запис», і ви ввійшли в систему із тимчасовим сповіщенням про профіль нижче, то цей користувач увійшов у тимчасовий профіль (наприклад, C: \ User \ TEMP) замість профілю у їхній папці C: \ User \ Profile. Будь-які зміни, внесені користувачем до тимчасового профілю, втрачаються після входу в систему.
Ми не можемо увійти у ваш обліковий запис
Цю проблему часто можна вирішити, вийшовши з облікового запису та знову ввівши в систему. Якщо ви не виходите з системи зараз, усі створені вами файли або внесені вами зміни будуть втрачені.
Вас збережено з тимчасовим профілем.
Оновлення квітня 2024 року:
Тепер за допомогою цього інструменту можна запобігти проблемам з ПК, наприклад, захистити вас від втрати файлів та шкідливого програмного забезпечення. Крім того, це чудовий спосіб оптимізувати комп’ютер для максимальної продуктивності. Програма з легкістю виправляє поширені помилки, які можуть виникати в системах Windows - не потрібно кількох годин усунення несправностей, коли у вас під рукою ідеальне рішення:
- Крок 1: Завантажте інструмент для ремонту та оптимізації ПК (Windows 10, 8, 7, XP, Vista - Microsoft Gold Certified).
- Крок 2: натисніть кнопку "Нач.скан»Щоб знайти проблеми з реєстром Windows, які можуть викликати проблеми з ПК.
- Крок 3: натисніть кнопку "Ремонт всеЩоб виправити всі питання.
Ви не можете отримати доступ до своїх файлів, а файли, створені в цьому профілі, буде видалено під час виходу. Щоб вирішити цю проблему, вийдіть та спробуйте увійти пізніше. Для отримання додаткової інформації див. Журнал подій або зверніться до системного адміністратора.
У цьому посібнику ви дізнаєтесь, як усунути помилки "Ми не можемо увійти до вашого облікового запису" та "Ви увійшли за допомогою тимчасового профілю" для облікового запису користувача в Windows 10.
Створення нового облікового запису користувача

Створити їх можна кількома способами.
Перший спосіб полягає у виконанні наступної команди у діалоговому вікні RUN:
контроль userpasswords2
Відкрито класичне вікно облікових записів користувачів. Натисніть кнопку «Додати», і ви зможете створити новий обліковий запис користувача.
Другий спосіб вимагає використання програми Налаштування. Відкрийте програму "Налаштування" в меню "Пуск" або одночасно натиснувши клавіші WIN + I. Тепер перейдіть до розділу «Облікові записи -> Сім'я та інші користувачі».
Клацніть на опцію «Додати когось іншого до цього ПК», і ви зможете створити новий обліковий запис користувача.
Увійдіть із паролем замість свого PIN-коду.

Якщо ви продовжуєте отримувати повідомлення "Ви ввійшли в систему з тимчасовим профілем", проблема може бути пов'язана з вашим способом підключення. Багато користувачів використовують PIN-код для входу в Windows, але це може спричинити деякі проблеми.
Однак ви можете вирішити цю проблему, відключивши логін PIN-коду. Для цього виконайте наступні дії:
- Відкрийте програму Налаштування, а потім перейдіть до розділу Облікові записи.
- Виберіть параметри входу. У правій області перейдіть до розділу PIN та натисніть кнопку Видалити.
- Введіть пароль свого облікового запису та натисніть кнопку ОК.
Це дозволить вимкнути вхід з PIN-кодом і будь-які тимчасові проблеми з профілем повинні бути вирішені.
Запустіть chkdsk (перевірка жорсткого диска) на диску C, щоб виключити пошкоджену файлову систему.

Для цього увійдіть до Windows (навіть із тимчасовим обліковим записом), натисніть кнопку Пуск і введіть “CMD” (без лапок). Зачекайте, поки у списку з’явиться “CMD.EXE” або “Командний рядок”, клацніть правою кнопкою миші та виберіть “Запуск від імені адміністратора”. Потім введіть “chkdsk” і натисніть Enter. Зачекайте, поки chkdsk не закінчиться.
Будуть можливі результати:
a. Chkdsk не виявив помилок - у цьому випадку перейдіть до кроку 2.
b. Це можуть бути "Пошкоджене растрове зображення" або "Знайдено помилки Chkdsk". У цьому випадку ваша файлова система дійсно пошкоджена, і це, мабуть, причина, через яку ваш профіль користувача пошкоджений. Вам потрібно буде ввести “chkdsk / f” і натиснути Enter, щоб виконати виправлення помилок. Коли з’явиться повідомлення “Volume in use”, натисніть “Y”, щоб продовжити, а потім перезапустіть комп’ютер для chkdsk, щоб завершити перевірку та виправлення помилок при перезавантаженні. Після перезавантаження повторіть крок 1 ще раз. Якщо це все ще вказує на наявність помилок, введіть ще раз «chkdsk / f», перезавантажте комп'ютер, а потім запустіть «chkdsk», доки не з’явиться повідомлення «Windows просканувала файлову систему і не виявила проблем.
https://support.microsoft.com/en-ph/help/4027881/windows-10-we-cant-sign-in-to-your-account
Порада експерта: Цей інструмент відновлення сканує репозиторії та замінює пошкоджені чи відсутні файли, якщо жоден із цих методів не спрацював. Він добре працює в більшості випадків, коли проблема пов’язана з пошкодженням системи. Цей інструмент також оптимізує вашу систему для максимальної продуктивності. Його можна завантажити за Натиснувши тут

CCNA, веб-розробник, засіб виправлення неполадок ПК
Я комп'ютерний ентузіаст і практикуючий ІТ-фахівець. У мене багаторічний досвід роботи у комп'ютерному програмуванні, усуненні несправностей апаратного забезпечення та ремонту. Я спеціалізуюся на веб-розробці та проектуванні баз даних. У мене також є сертифікація CCNA для проектування мережі та усунення несправностей.

