Оновлено квітень 2024: Припиніть отримувати повідомлення про помилки та сповільніть роботу системи за допомогою нашого інструмента оптимізації. Отримайте зараз на посилання
- Завантажити та встановити інструмент для ремонту тут.
- Нехай сканує ваш комп’ютер.
- Тоді інструмент буде ремонт комп'ютера.
Багатьом людям стало відомо про існування NVIDIA Virtual Audio. Це безпечно чи його слід видаляти з міркувань безпеки? NVIDIA Virtual Audio - це програмний компонент, який використовує сама NVIDIA, коли ваша система підключена або використовується разом зі своїм модулем SHIELD або будь-яким іншим вихідним компонентом із динаміками. Він використовується для передачі звуку через порт HDMI вашої відеокарти.
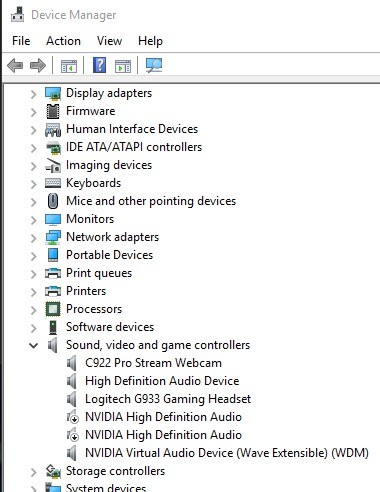
Віртуальний аудіо NVIDIA не завжди викликає проблеми зі звуком комп'ютер, залежно від того, яким чином ви ним користуєтеся. Якщо вам не потрібно підключати комп'ютер через відеокарту, можете залишити його в спокої або видалити. Віртуальне аудіо в основному використовується для телевізора NVIDIA SHIELD, потокового вікна із сімейства NVIDIA з ОС Android TV, Chromecast та Google Assistant.
Деякі люди, однак, вирішили б видалити, щоб уникнути можливих проблем, які можуть спричинити помилку. Після пошкодження системних файлів Windows через неповну установку, неправильне видалення програм або обладнання вони можуть бути небезпечними для вашого комп'ютера. Якщо системні файли Windows пошкоджені, записи будуть пошкоджені або видалені. Буде невірна інформація або відсутні файли. Це заважає нормально працювати процесу.
Як видалити NVIDIA Virtual Audio
Видалення через диспетчер пристроїв

- Натисніть Windows + R, введіть “devmgmt.msc” у діалоговому вікні та натисніть Enter.
- У Диспетчері пристроїв відкрийте аудіовходи та виходи та знайдіть вхід NVIDIA Virtual Audio.
Оновлення квітня 2024 року:
Тепер за допомогою цього інструменту можна запобігти проблемам з ПК, наприклад, захистити вас від втрати файлів та шкідливого програмного забезпечення. Крім того, це чудовий спосіб оптимізувати комп’ютер для максимальної продуктивності. Програма з легкістю виправляє поширені помилки, які можуть виникати в системах Windows - не потрібно кількох годин усунення несправностей, коли у вас під рукою ідеальне рішення:
- Крок 1: Завантажте інструмент для ремонту та оптимізації ПК (Windows 10, 8, 7, XP, Vista - Microsoft Gold Certified).
- Крок 2: натисніть кнопку "Нач.скан»Щоб знайти проблеми з реєстром Windows, які можуть викликати проблеми з ПК.
- Крок 3: натисніть кнопку "Ремонт всеЩоб виправити всі питання.
- Клацніть правою кнопкою миші та виберіть Видалити.
- Перезавантажте комп’ютер, щоб перевірити, чи все ще є драйвер чи ні.
Видалення за допомогою редактора реєстру Windows

- Утримуйте клавіші Windows та R, щоб відкрити команду Run
- Введіть regedit у поле, щоб відкрити редактор реєстру Windows, а потім натисніть кнопку ОК.
- Перегляньте наступний ключ реєстру, щоб знайти NVIDIA Virtual Audio:
HKEY_LOCAL_MACHINE \ SOFTWARE \ Microsoft \ Windows \ CurrentVersion \ Uninstall - Двічі клацніть значення UninstallString та скопіюйте його значення.
- Утримуйте клавіші Windows та R, щоб відкрити команду Run, вставте дані про значення у поле та натисніть кнопку ОК.
- Дотримуйтесь інструкцій щодо видалення NVIDIA Virtual Audio.
Виконання відновлення системи

- Запустіть комп'ютер і увійдіть до системи як адміністратор.
- Натисніть кнопку «Пуск», виберіть Усі програми, аксесуари, системні інструменти.
- Клацніть Відновити систему.
- У новому вікні виберіть Відновити мій комп'ютер до більш раннього часу та натисніть кнопку Далі.
- Виберіть останню точку відновлення системи зі списку “У цьому списку клацніть точку відновлення”, а потім натисніть Далі.
- У вікні підтвердження натисніть кнопку Далі.
- Перезавантаження комп'ютера після завершення відновлення.
Видалити запис із відтворення
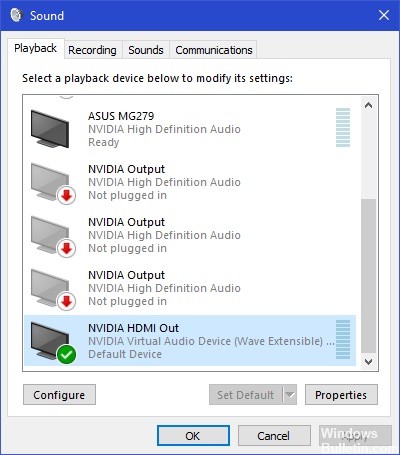
- Клацніть правою кнопкою миші на піктограму Звук на панелі завдань та виберіть Налаштування звуку.
- Відкриється вікно налаштувань. Подивіться праворуч угорі та виберіть Панель управління звуком.
- Тепер виберіть вкладку Пристрої відтворення. Якщо ввімкнено NVIDIA Virtual Audio, ви можете легко відключити його, клацнувши правою кнопкою миші та вибравши Вимкнути.
- Клацніть правою кнопкою миші порожню область та виберіть Показати відключені пристрої, щоб відобразити запис.
- Перезавантажте комп’ютер повністю і перевірте, чи дія завершена.
Порада експерта: Цей інструмент відновлення сканує репозиторії та замінює пошкоджені чи відсутні файли, якщо жоден із цих методів не спрацював. Він добре працює в більшості випадків, коли проблема пов’язана з пошкодженням системи. Цей інструмент також оптимізує вашу систему для максимальної продуктивності. Його можна завантажити за Натиснувши тут

CCNA, веб-розробник, засіб виправлення неполадок ПК
Я комп'ютерний ентузіаст і практикуючий ІТ-фахівець. У мене багаторічний досвід роботи у комп'ютерному програмуванні, усуненні несправностей апаратного забезпечення та ремонту. Я спеціалізуюся на веб-розробці та проектуванні баз даних. У мене також є сертифікація CCNA для проектування мережі та усунення несправностей.

