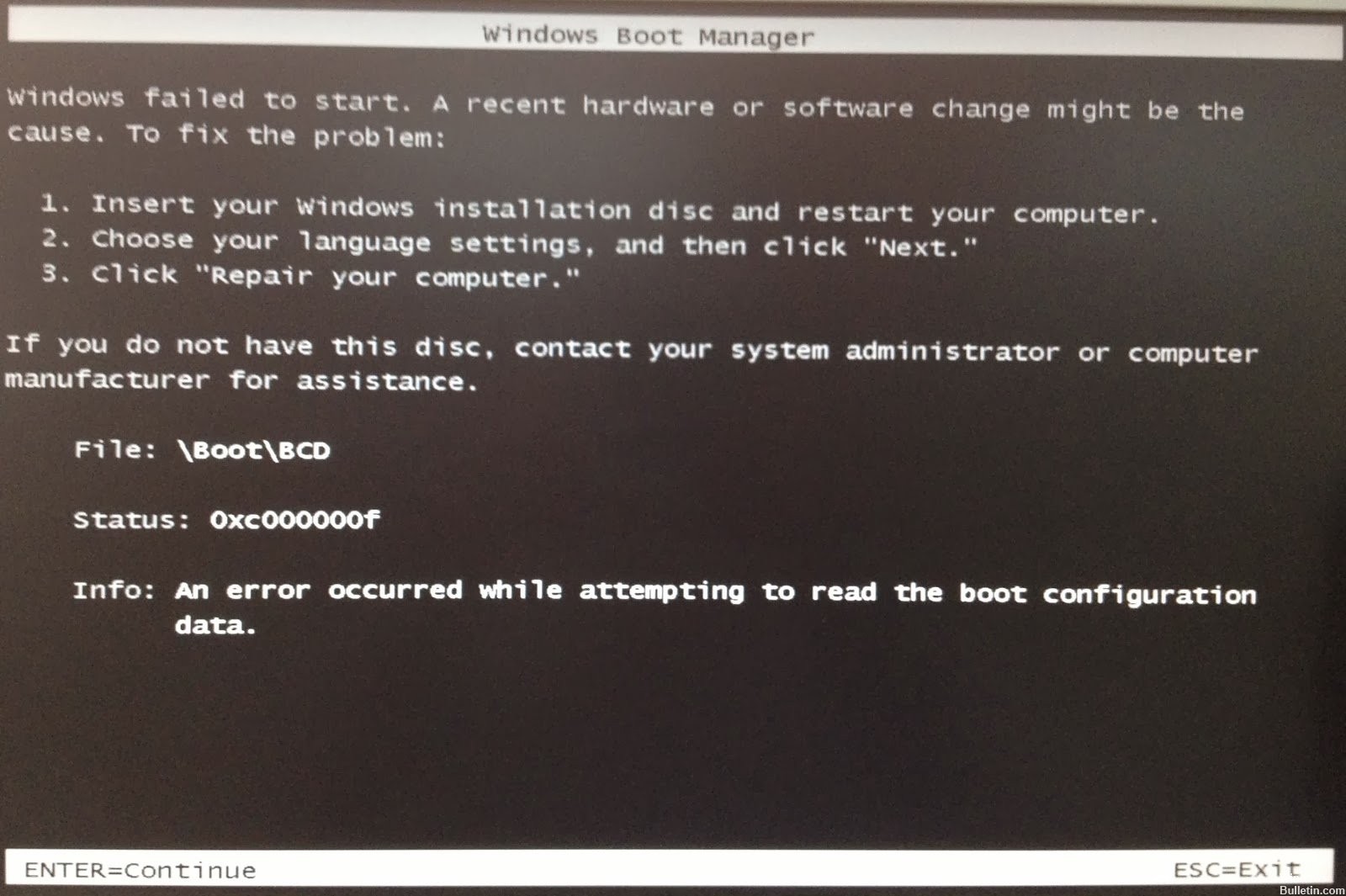تحديث 2024 أبريل: توقف عن تلقي رسائل الخطأ وإبطاء نظامك باستخدام أداة التحسين الخاصة بنا. احصل عليه الآن من الرابط التالي
- تحميل وتثبيت أداة الإصلاح هنا.
- دعها تفحص جهاز الكمبيوتر الخاص بك.
- الأداة بعد ذلك إصلاح جهاز الكمبيوتر الخاص بك.
هناك العديد من الأسباب التي قد تجعل جهاز الكمبيوتر الخاص بك يتوقف عن العمل بشكل صحيح. تتضمن بعض الأسباب الشائعة الإصابة بالبرامج الضارة ، ومشكلات الأجهزة ، والارتفاع المفاجئ في الطاقة ، والسخونة الزائدة ، وحتى مشكلات البرامج. إذا كنت تواجه مشكلة في بدء تشغيل الكمبيوتر ، فمن المحتمل أن يكون ذلك بسبب إحدى هذه المشكلات. ومع ذلك ، فإن إصلاح خطأ تمهيد Windows 0xC000000F عادة ما يكون بسيطًا جدًا. إليك ما عليك القيام به:
الخطوة 1 - أعد تشغيل الكمبيوتر
عند إعادة تشغيل جهاز الكمبيوتر الخاص بك ، اضغط باستمرار على مفتاح Shift أثناء تشغيله. سيسمح لك القيام بذلك باختيار ما إذا كنت تريد استخدام الوضع الآمن أو الوضع العادي. ستعرف أنك قمت بالتمهيد بنجاح في الوضع الآمن إذا رأيت شاشة سوداء عليها شعار Microsoft أبيض في المنتصف.
الخطوة 2 - التحقق من وجود مشاكل في الجهاز
إذا كنت تعتقد أن جهاز الكمبيوتر الخاص بك قد يكون به مشكلة في الأجهزة ، فراجع دليلنا حول كيفية إصلاح تعطل محرك الأقراص الثابتة والاحتفاظ بجميع بياناتك. تأكد أيضًا من أن القرص الثابت نظيف. يمكنك القيام بذلك عن طريق فتح Disk Cleanup واختيار "Clean Up System Files".
الخطوة 3 - تحديث برامج التشغيل
يمكنك تحديث برامج التشغيل يدويًا ، ولكن في بعض الأحيان يمكن أن يساعد تحديثها تلقائيًا في حل بعض المشكلات. للقيام بذلك ، افتح إدارة الأجهزة وابحث عن أي أجهزة غير مدرجة. انقر بزر الماوس الأيمن على كل جهاز وحدد خصائص. بعد ذلك ، انتقل إلى علامة التبويب Driver وابحث عن رقم إصدار برنامج التشغيل. انقر فوق الزر تنزيل بجوار رقم إصدار برنامج التشغيل واتبع التعليمات.
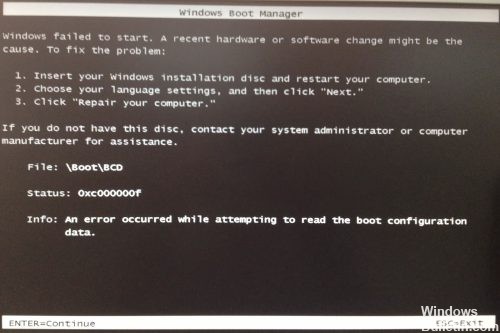
كيف يمكنني إصلاح خطأ تمهيد Windows 0xc000000f؟
لا يزال Windows 10 أحد أكثر أنظمة التشغيل شيوعًا ، ولكنه يأتي ببعض المشاكل. إحدى هذه المشكلات هي رمز الخطأ المخيف "0xC000000F". يحدث هذا الخطأ عادةً بسبب فشل الأجهزة ، مثل خلل في القرص الثابت أو وحدة ذاكرة الوصول العشوائي. لحسن الحظ ، لا تحتاج إلى دفع مئات الدولارات لاستبدال اللوحة الأم لمجرد حل هذه المشكلة. يمكنك إصلاحه بنفسك بسهولة ، دون الحاجة إلى شراء جزء بديل. فيما يلي الخطوات المتبعة في إصلاح هذه المشكلة.
1. تأكد من عمل نسخة احتياطية لكل شيء مهم على جهاز الكمبيوتر الخاص بك. إذا حدث خطأ ما أثناء العملية ، فستفقد البيانات.
2. قم بإيقاف تشغيل النظام الخاص بك تمامًا. ثم افصل جميع الأجهزة الطرفية ، بما في ذلك الشاشات ولوحات المفاتيح والماوس والطابعات وما إلى ذلك.
3. افصل سلك الطاقة عن جهازك.
4. انزع غطاء الكمبيوتر ، وافصل البطارية.
5. اقلب جهاز الكمبيوتر الخاص بك رأسًا على عقب ، وقم بهزه برفق. هذا يساعد على طرد جزيئات الغبار العالقة داخل فتحات التهوية.
6. الآن أخرج المسامير اللولبية التي تثبت اللوحة الأم على الهيكل المعدني. احرص على عدم إتلاف اللوحة نفسها.
2. إصلاح BOOTMGR باستخدام محرك أقراص USB قابل للتمهيد
Bootmgr هو ملف موجود في دليل Windows يحتوي على معلومات حول نظام التشغيل وبرامج التشغيل اللازمة لبدء تشغيل الكمبيوتر. إذا كنت غير قادر على الوصول إلى سطح المكتب الخاص بك ، فقد يكون ذلك بسبب أن Bootmgr مفقود. لإصلاح هذه المشكلة ، اتبع الخطوات التالية:
1. أدخل محرك أقراص فلاش USB قابل للتمهيد في جهاز الكمبيوتر الخاص بك.
2. افتح إدارة الأقراص. يمكنك القيام بذلك عن طريق الضغط على مفتاحي Win + R معًا وكتابة diskmgmt.msc.
3. حدد موقع القسم المثبت عليه Windows. انقر بزر الماوس الأيمن على القسم وحدد "إصلاح". سيؤدي هذا إلى فتح الأداة المساعدة لتكوين النظام. انقر فوق "إصلاح بدء التشغيل" ، ثم اضغط على التالي.
4. اتبع التعليمات التي تظهر على الشاشة لمتابعة إصلاح ملفات بدء التشغيل. بمجرد الانتهاء ، أعد تشغيل جهاز الكمبيوتر الخاص بك.
5. بعد إعادة التشغيل ، قم بتسجيل الدخول إلى حسابك.
3. تحقق من كبلات البيانات الخاصة بك
افصل جميع كبلات بيانات محرك الأقراص الثابتة (إن وجدت) قبل توصيلها مرة أخرى. اكتب جميع إعدادات BIOS الحالية. للتحقق من ترتيب التمهيد ، اضغط على المفتاح F2 أثناء تشغيل الكمبيوتر. قد يواجه جهاز الكمبيوتر الخاص بك مشكلة بسبب مشكلة في أجهزته ؛ حاول تغيير بعض الإعدادات لإصلاحها. سيساعدك هذا على حل المشكلة بشكل أسرع.
4. العودة إلى إعدادات BIOS السابقة
إذا كنت تواجه مشكلات في الدخول إلى نظام التشغيل Windows 10 ، فهناك العديد من الأشياء التي يمكنك القيام بها لإصلاحها. أحد هذه الأشياء هو العودة إلى إعدادات BIOS الأصلية. تشرح هذه المقالة كيفية القيام بذلك.

بالإضافة إلى استخدام "إصلاح بدء التشغيلعلى قرص التثبيت لتصحيح الخطأ ، يمكنك أيضًا إعادة إنشاء ملف بيانات BCD يدويًا.
تحديث أبريل 2024:
يمكنك الآن منع مشاكل الكمبيوتر باستخدام هذه الأداة ، مثل حمايتك من فقدان الملفات والبرامج الضارة. بالإضافة إلى أنها طريقة رائعة لتحسين جهاز الكمبيوتر الخاص بك لتحقيق أقصى أداء. يعمل البرنامج على إصلاح الأخطاء الشائعة التي قد تحدث على أنظمة Windows بسهولة - لا حاجة لساعات من استكشاف الأخطاء وإصلاحها عندما يكون لديك الحل الأمثل في متناول يدك:
- الخطوة 1: تنزيل أداة إصلاح أجهزة الكمبيوتر ومحسنها (Windows 10 ، 8 ، 7 ، XP ، Vista - Microsoft Gold Certified).
- الخطوة 2: انقر فوق "بدء المسح الضوئي"للعثور على مشاكل تسجيل Windows التي قد تسبب مشاكل في الكمبيوتر.
- الخطوة 3: انقر فوق "إصلاح الكل"لإصلاح جميع القضايا.
إزالة الأجهزة الطرفية الأجهزة
يمكن أن تؤدي الأجهزة الطرفية التالفة إلى حدوث خطأ في 0xc000000f ضمن Windows 10. يمكنك حذف الجهاز لتصحيح الخطأ. اتبع هذه الخطوات:
الخطوة 1 قم بإزالة جميع الأجهزة المتصلة بالكمبيوتر (باستثناء لوحة المفاتيح والماوس).
الخطوة 2 إزالة جميع الأقراص المدمجة ، USB و DVD من المنافذ الخاصة بهم.
الخطوة 3 أعد تشغيل الكمبيوتر لمعرفة ما إذا كان يبدأ بشكل طبيعي.
استخدم "إصلاح مشاكل بدء التشغيل" لإصلاح BOOTMGR.

5. حاول إعادة البناء اليدوي لملف بيانات BCD
إذا كنت تواجه مشكلة في التمهيد إلى Windows 10 مرة أخرى ، فحاول إعادة إنشاء ملف بيانات تهيئة التمهيد (المعروف أيضًا باسم BCD) يدويًا. ستجد تعليمات حول كيفية القيام بذلك هنا.
يوضح الفيديو التالي ما تحتاج إلى معرفته حول إصلاح ملف BCD يدويًا.
الأسئلة المتكررة
يعد ملف BCD جزءًا مهمًا من جهاز كمبيوتر يعمل بنظام Windows. تشرح هذه المقالة كيفية استرداد ملف تالف.
يمكن أن تؤدي كبلات البيانات القديمة إلى مشاكل في التمهيد
إذا كنت تستخدم إصدارًا أقدم من Windows ، فقد تكون هناك كبلات بيانات قديمة داخل جهازك. تقوم هذه الكابلات بتوصيل أجهزة USB مثل لوحات المفاتيح والماوس والطابعات ومحركات الأقراص الصلبة الخارجية باللوحة الأم. إذا لم يتم فصل هذه الكابلات بشكل صحيح ، فقد تتسبب في حدوث مشكلة أثناء بدء التشغيل. على سبيل المثال ، إذا قمت بتوصيل الماوس أثناء تحميل Windows ، فلن يعمل لأن نظام التشغيل يحتاج إلى قراءة معلومات حول الجهاز.
هناك طريقتان لإصلاح ملف BCD تالف
أسهل طريقة لإصلاح ملف BCD تالف هي استعادته من النسخة الاحتياطية. ستجد تعليمات للقيام بذلك هنا. ومع ذلك ، إذا لم يكن لديك نسخة احتياطية حديثة ، فيمكنك محاولة استبدال الملف. إليك كيفية القيام بذلك:
1. قم بإيقاف تشغيل جهاز الكمبيوتر الخاص بك.
2. قم بإزالة سلك الطاقة من الجزء الخلفي من العلبة.
نصيحة الخبراء: تقوم أداة الإصلاح هذه بفحص المستودعات واستبدال الملفات التالفة أو المفقودة إذا لم تنجح أي من هذه الطرق. إنه يعمل بشكل جيد في معظم الحالات التي تكون فيها المشكلة بسبب تلف النظام. ستعمل هذه الأداة أيضًا على تحسين نظامك لتحقيق أقصى قدر من الأداء. يمكن تنزيله بواسطة بالضغط هنا

CCNA، Web Developer، PC Troubleshooter
أنا متحمس للكمبيوتر وممارس تكنولوجيا المعلومات. لدي سنوات من الخبرة ورائي في برمجة الكمبيوتر واستكشاف الأخطاء وإصلاحها وإصلاح الأجهزة. أنا متخصص في تطوير المواقع وتصميم قواعد البيانات. لدي أيضًا شهادة CCNA لتصميم الشبكات واستكشاف الأخطاء وإصلاحها.