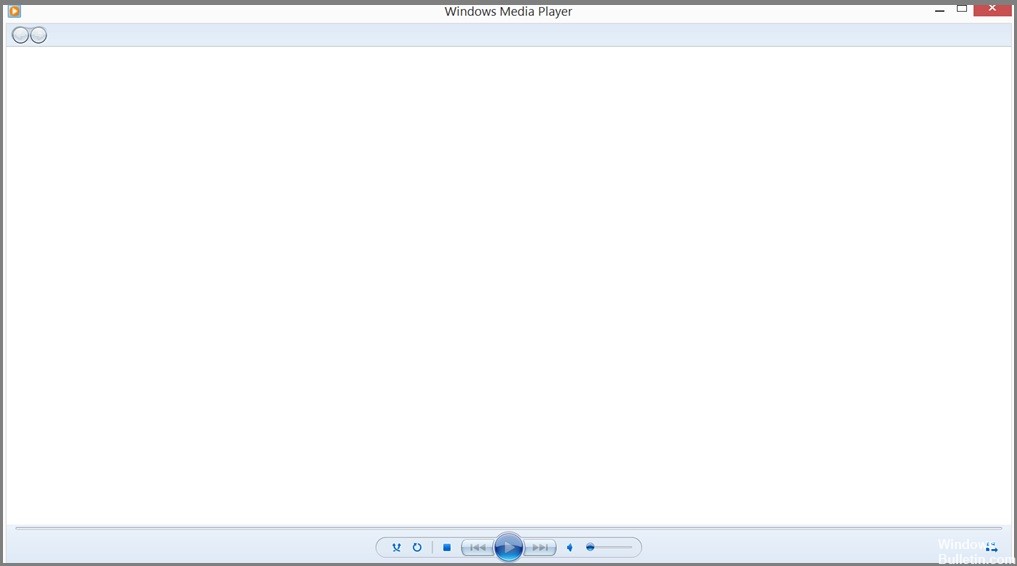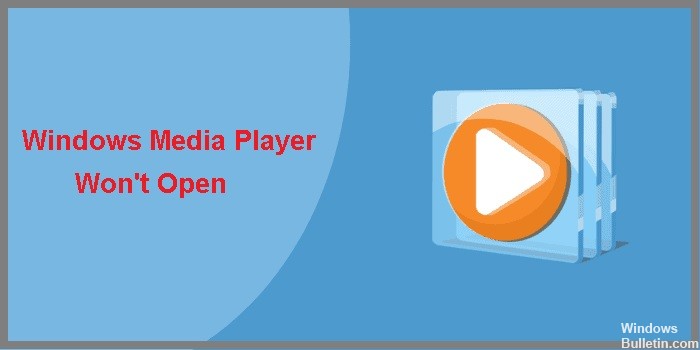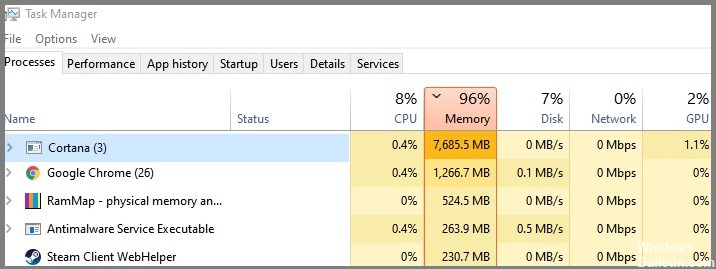كيفية حل مشكلة استخدام وحدة المعالجة المركزية عالية بديل COM على نظام التشغيل Windows 10
بدائل COM هي العمليات التي تقوم بتشغيل كائن COM خارج عمليتها الرئيسية. يمكن أن تسبب مشاكل لأنها تستهلك موارد مثل الذاكرة أو مساحة القرص. يمكنك استخدام محرر التسجيل لتعطيلها مؤقتًا. هذه نشرة الويندوز تشرح المقالة كيفية إصلاح استخدام وحدة المعالجة المركزية (CPU) أو القرص المرتفع لـ COM Surrogate في نظام التشغيل windows 10.
ما هو بديل COM؟
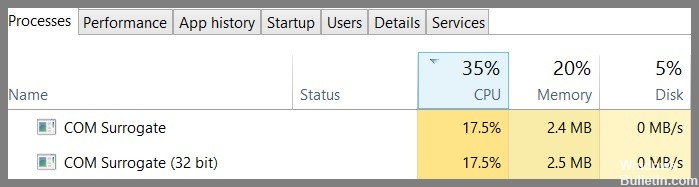
بدائل COM هي جزء لا يتجزأ من نظام التشغيل Windows. هذه برامج صغيرة تساعد Windows على العمل بسلاسة. يمكنك التفكير في الأمر كمترجم - فهو يترجم الشفرة المكتوبة من لغة إلى أخرى. على سبيل المثال ، لنفترض أنك تريد استخدام برنامج معين يسمى "MyApp". إذا كان MyApp لا يدعم Windows 10 ، فلن تتمكن من تنزيله. في مثل هذه الحالات ، يساعد بديل COM التطبيق على العمل على Windows 10.



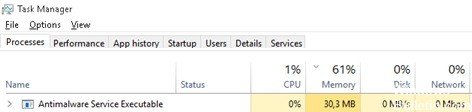
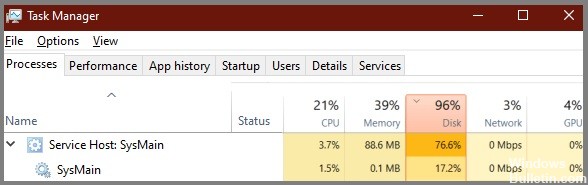

 = & 0 = &
= & 0 = &