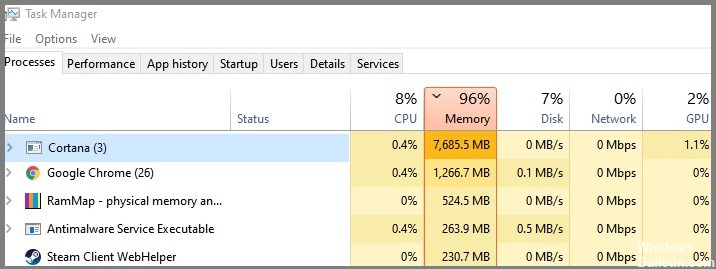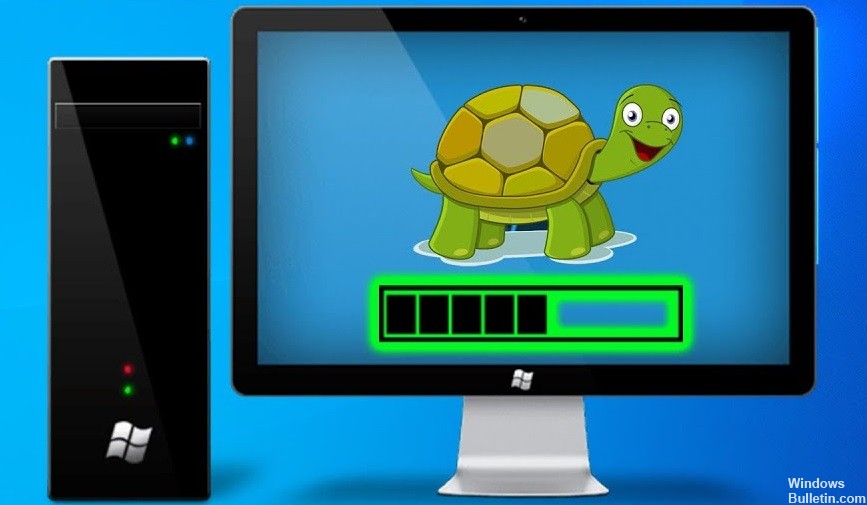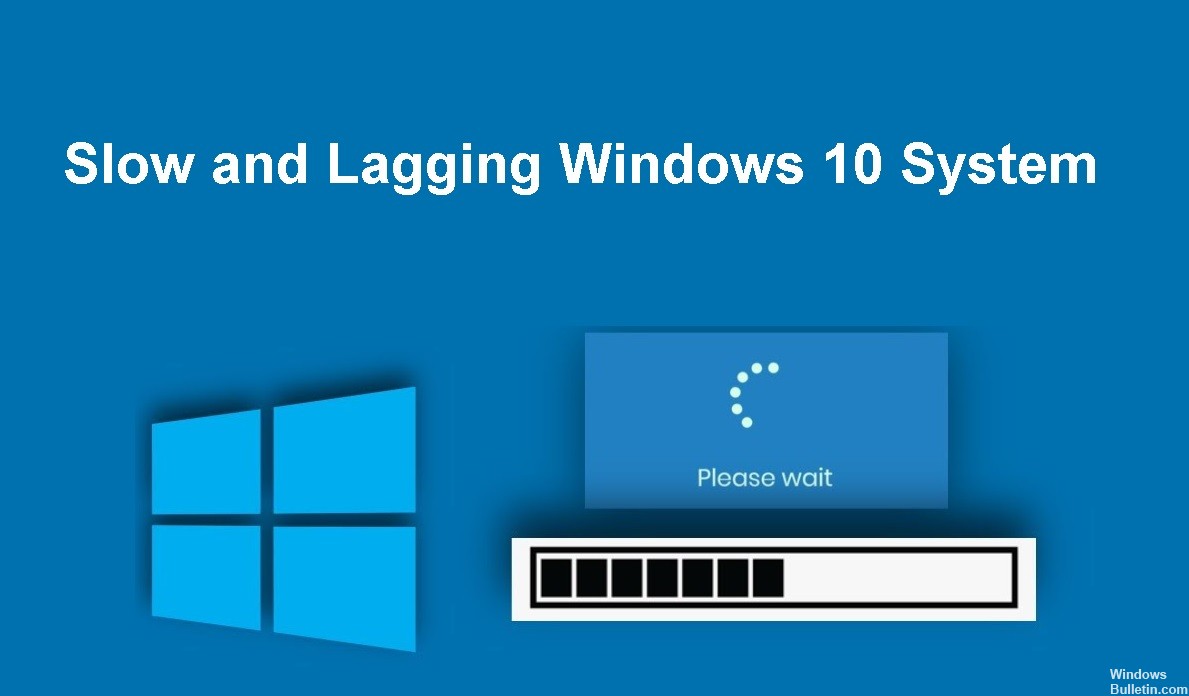كيفية استكشاف مشكلة القرص العالي لمضيف خدمة Sysmain على نظام التشغيل Windows 10 وإصلاحها
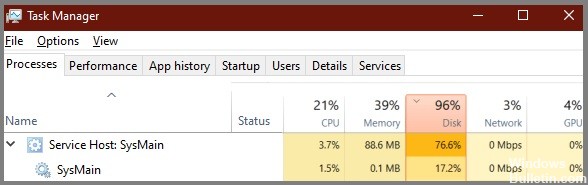
في بعض الأحيان ، قد يتوقف جهاز الكمبيوتر الذي يعمل بنظام Windows 10 عن الاستجابة ولا يوجد سبب لذلك. عند الفحص ، سترى على الأرجح مساحة قرص ممتلئة تقريبًا. ومع ذلك ، فهي في الواقع مشكلة في Service Host SysMain تتعلق بالاستخدام العالي لمحرك الأقراص الثابتة والتي يمكن حلها دون مساعدة فنية.
في مقالتنا اليوم ، سنلقي نظرة على خطأ Service Host SysMain الذي يتسبب في حدوث مشكلات في الذاكرة العالية ، ووحدة المعالجة المركزية عالية ، ومشكلات استخدام محرك الأقراص الثابتة العالية على أجهزة الكمبيوتر التي تعمل بنظام Windows 10.
ما الذي يسبب الاستخدام العالي لمحرك الأقراص الثابتة لنظام مضيف الخدمة على أجهزة الكمبيوتر التي تعمل بنظام Windows؟

- يحدث الحمل الكبير على القرص الثابت في نظام التشغيل Windows 10 بسبب تطبيقات الجهات الخارجية ، مثل برنامج مكافحة الفيروسات الخاص بك ، وإذا أجرى برنامج مكافحة الفيروسات فحصًا كاملاً للنظام ، فإن حدوث هذه المشكلة أمر طبيعي.
- بالإضافة إلى تطبيقات الجهات الخارجية ، يمكن أن تؤثر بعض الخدمات المتعلقة بالذاكرة سلبًا على الأداء العام. يمكن أن تتسبب الخدمات المختلفة أيضًا في حدوث هذه المشكلة.
كيفية إصلاح مشكلة القرص العالي لنظام مضيف الخدمة على جهاز كمبيوتر يعمل بنظام Windows؟
 = & 0 = &
= & 0 = &