تحديث 2024 أبريل: توقف عن تلقي رسائل الخطأ وإبطاء نظامك باستخدام أداة التحسين الخاصة بنا. احصل عليه الآن من الرابط التالي
- تحميل وتثبيت أداة الإصلاح هنا.
- دعها تفحص جهاز الكمبيوتر الخاص بك.
- الأداة بعد ذلك إصلاح جهاز الكمبيوتر الخاص بك.
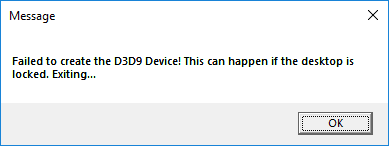
الألعاب الأكثر تقدماً حساسة للغاية لدقة الشاشة ، بالمناسبة ، إذا كنت تلعبها من خلال مشغل ألعاب خارجي مثل Steam. رأيت تعارضًا مع دقة الشاشة ، التي حجبت الشاشة تمامًا أو على الأقل أوقفت اللعبة. وبالمثل ، فإن المشكلة المعروفة في حل تعارض الشاشة هي عندما يحصل اللاعبون على الخطأ:
تعذر إنشاء جهاز D3D9. يمكن أن يحدث هذا عندما يتم تأمين سطح المكتب
تحديث أبريل 2024:
يمكنك الآن منع مشاكل الكمبيوتر باستخدام هذه الأداة ، مثل حمايتك من فقدان الملفات والبرامج الضارة. بالإضافة إلى أنها طريقة رائعة لتحسين جهاز الكمبيوتر الخاص بك لتحقيق أقصى أداء. يعمل البرنامج على إصلاح الأخطاء الشائعة التي قد تحدث على أنظمة Windows بسهولة - لا حاجة لساعات من استكشاف الأخطاء وإصلاحها عندما يكون لديك الحل الأمثل في متناول يدك:
- الخطوة 1: تنزيل أداة إصلاح أجهزة الكمبيوتر ومحسنها (Windows 10 ، 8 ، 7 ، XP ، Vista - Microsoft Gold Certified).
- الخطوة 2: انقر فوق "بدء المسح الضوئي"للعثور على مشاكل تسجيل Windows التي قد تسبب مشاكل في الكمبيوتر.
- الخطوة 3: انقر فوق "إصلاح الكل"لإصلاح جميع القضايا.
.
قد يكون أحد الأسباب المحتملة للخطأ هو أن دقة اللعبة تختلف عن تكوين الشاشة الحالي ، على الرغم من وجود أسباب أخرى لهذه المشكلة.
يمكنك تجربة حلول خطوة بخطوة التالية لتصحيح الخطأ:
1] غيّر دقة اللعبة عندما تبدأ عبر Steam
إذا بدأنا اللعبة عبر Steam ، فيمكننا بدء اللعبة في وضع إطارات. هذا من شأنه أن يساعد في ضبط دقة الشاشة إلى دقة اللعبة. الإجراء كالتالي:
- انقر بزر الماوس الأيمن في أي مكان على سطح المكتب وحدد "إعدادات العرض" من القائمة.
- تحقق ولاحظ دقة الشاشة الحالية. علينا أن نطابق ذلك مع دقة اللعبة.
- ابدأ الآن بتشغيل عميل Steam للعبتك وانتقل إلى Library ثم الخصائص.
- في علامة التبويب عام ، انقر فوق "تعيين خيارات بدء التشغيل". أدخل الإدخال باسم -w 1920 -h 1200 (بدون رموز).
- اضغط على موافق واخرج من الشاشة.
تحقق مما إذا كان هذا القرار يعمل. قد نحاول أيضًا تغيير دقة الشاشة إذا لم نكن مستعدين لفعل الشيء نفسه مع اللعبة.
حل آخر هو دخول -windowed القيادة بدلا من القرار في ضبط خيارات التشغيل. ثم بدأت اللعبة في نافذة أصغر وبعد ذلك يمكننا ضبط الحجم والزوايا وفقًا لرغباتنا.
2] تغيير الدقة في ملفات اللعبة يدويًا
إذا لم تنجح الطريقة الموضحة أعلاه ، فيمكننا تغيير دقة الألعاب عن طريق فتح ملفات تكوين Steam في نافذة Notepad على النظام وتحريرها يدويًا. الإجراء كالتالي:
1] انتقل إلى مجلد Steam Launcher في لعبتك. مثال يمكن أن يكون البخار / Steamapps / المشتركة / كاونتر سترايك / CSGame / CSGame / CSGame / التكوين.
2] حدد موقع الملف Machineoptions.ini. انقر بزر الماوس الأيمن واختر فتح بـ. فتحه من الخيارات مع المفكرة.
3] يتم تحديد الدقة بحيث تمثل قيمة X العرض وارتفاع Y. تغييرها وفقا لقرار الشاشة.
4] هناك طريقة أخرى للتأكد من أن التكوين يطابق دائمًا دقة الشاشة هي الحذف ؛ بعد القيم X و Y. مثال:
؛ ResX = 1920 ResY = 1200
بعد إزالة. من القيمتين نحصل عليه ،
ResX = 1920 ResY = 1920 ResY = 1200
يمكنك العثور على مزيد من المعلومات في هذا الموجز Reddit هنا.
نصيحة الخبراء: تقوم أداة الإصلاح هذه بفحص المستودعات واستبدال الملفات التالفة أو المفقودة إذا لم تنجح أي من هذه الطرق. إنه يعمل بشكل جيد في معظم الحالات التي تكون فيها المشكلة بسبب تلف النظام. ستعمل هذه الأداة أيضًا على تحسين نظامك لتحقيق أقصى قدر من الأداء. يمكن تنزيله بواسطة بالضغط هنا


