تحديث 2024 أبريل: توقف عن تلقي رسائل الخطأ وإبطاء نظامك باستخدام أداة التحسين الخاصة بنا. احصل عليه الآن من الرابط التالي
- تحميل وتثبيت أداة الإصلاح هنا.
- دعها تفحص جهاز الكمبيوتر الخاص بك.
- الأداة بعد ذلك إصلاح جهاز الكمبيوتر الخاص بك.
إذا كنت لا تزال تنس تفريغ سلة المحذوفات على Windows 10 ، فاستخدم هذا الدليل لإفراغ سلة المهملات تلقائيًا سلة المحذوفات من جهاز الكمبيوتر الخاص بك وفقا لجدول زمني.
إذا قمت بالنقر فوق الزر "حذف" في ملف ، فأنت لا تقوم بحذفه بالفعل من جهاز الكمبيوتر الخاص بك. ينتقل فقط إلى Trash ، التي لا تزال تشغل مساحة كبيرة على القرص.
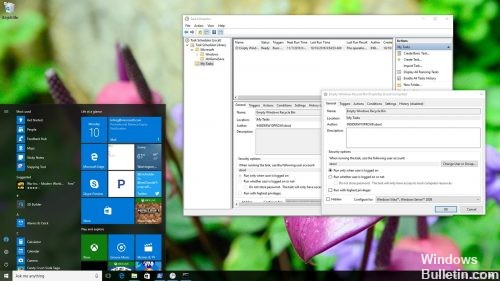
على الرغم من أنك ربما تعرف بالفعل كيفية تفريغ سلة المهملات ، إلا أنك غالبًا ما تنسى القيام بهذه المهمة البسيطة. عند نفاد المساحة ، اتبع الخطوات لتفريغ سلة المحذوفات يدويًا وحذف جميع محتوياتها نهائيًا.
بالرغم من وجود عدة طرق لتكوين Trash في Windows 10 (والإصدارات السابقة) ، فليس من الضروري تفريغ Trash في الوقت المناسب.
لإفراغ سلة المهملات تلقائيًا في Windows
هناك العديد من الطرق لتنظيف سلة المحذوفات الخاصة بك تلقائيًا ، مثل استخدام برنامج مستقل لجهة خارجية ، أو استخدام أداة تنظيف القرص المدمجة ، وما إلى ذلك. موجه الأمر.
باستخدام جدولة المهمة
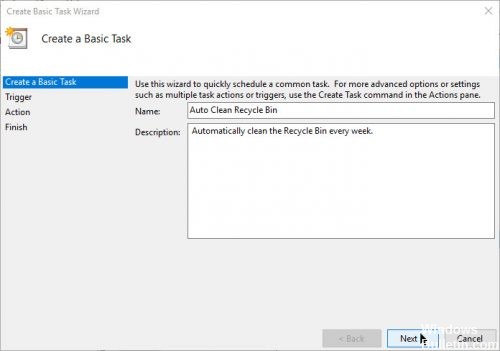
- ابحث أولاً عن "جدولة المهام" في قائمة ابدأ وافتحها. يمكنك أيضًا استخدام الأمر Run taskchd.msc لفتح برنامج جدولة المهام.
- بعد فتح "جدولة المهام" ، انقر فوق الخيار "إنشاء مهمة أساسية" الذي يظهر أسفل فئة "الإجراء" في الجزء الأيسر.
- الإجراء أعلاه يفتح معالج إنشاء المهام. أدخل الاسم والوصف الذي تختاره هنا ، ثم انقر فوق الزر "التالي" للمتابعة.
- في هذه النافذة ، يمكنك ضبط الفاصل الزمني الذي يتم فيه تشغيل المشغل. حدد زر الاختيار "أسبوعيًا" وانقر على زر "التالي".
- الآن حدد وقت البدء ، يوم الأسبوع المتكرر ، ثم انقر فوق الزر "التالي". كما ترون ، لقد اخترت يومي المتكرر باسم "الأحد" ، مما يعني ببساطة أن المهمة ستتم كل يوم أحد في الساعة 2:53 مساءً.
- انتقل إلى علامة التبويب "إجراءات" وانقر فوق "جديد".
- في مجال البرامج / البرنامج النصي ، اكتب cmd.exe.
- أضف الوسائط التالية وانقر فوق "موافق".
تحديث أبريل 2024:
يمكنك الآن منع مشاكل الكمبيوتر باستخدام هذه الأداة ، مثل حمايتك من فقدان الملفات والبرامج الضارة. بالإضافة إلى أنها طريقة رائعة لتحسين جهاز الكمبيوتر الخاص بك لتحقيق أقصى أداء. يعمل البرنامج على إصلاح الأخطاء الشائعة التي قد تحدث على أنظمة Windows بسهولة - لا حاجة لساعات من استكشاف الأخطاء وإصلاحها عندما يكون لديك الحل الأمثل في متناول يدك:
- الخطوة 1: تنزيل أداة إصلاح أجهزة الكمبيوتر ومحسنها (Windows 10 ، 8 ، 7 ، XP ، Vista - Microsoft Gold Certified).
- الخطوة 2: انقر فوق "بدء المسح الضوئي"للعثور على مشاكل تسجيل Windows التي قد تسبب مشاكل في الكمبيوتر.
- الخطوة 3: انقر فوق "إصلاح الكل"لإصلاح جميع القضايا.
/ C "echo Y | PowerShell.exe -NoProfile -Command Clear-RecycleBin"
بمجرد الانتهاء من الخطوات المذكورة أعلاه ، سيتم تشغيل المهمة تلقائيًا وفقًا لجدولك المحدد وسيتم إفراغ سلة المهملات تلقائيًا.
باستخدام الإعدادات
- أولاً انقر فوق الزر "ابدأ" وحدد "الإعدادات" كما هو موضح أدناه.
- في الإعدادات ====> الذاكرة الموجودة على اليسار ، حدد الأنظمة من قائمة العناصر. ضمن Memory Sense ، اضبط المفتاح على On. سيؤدي ذلك تلقائيًا إلى تحرير مساحة عن طريق حذف الملفات غير الضرورية مثل الملفات المؤقتة ومحتويات سلة المحذوفات.
- لإزالة الملفات المؤقتة على الفور وإفراغ سلة المحذوفات الخاصة بك ، انقر فوق إعدادات التخزين الأخرى ، ثم انقر فوق تنظيف الآن.
وفي الختام
هذه معلومات مفيدة لإفراغ الصندوق وتوفير مساحة على القرص الصلب. كثير من الناس سوف يرمون الكثير من الأشياء في القمامة ، لكنهم لن يفروا منها. يمكنك إصلاح ذلك بسهولة عن طريق إعداد مهمة تلقائية للقيام بذلك نيابة عنك.
https://superuser.com/questions/657690/scheduling-the-recycle-bin-to-empty-itself
نصيحة الخبراء: تقوم أداة الإصلاح هذه بفحص المستودعات واستبدال الملفات التالفة أو المفقودة إذا لم تنجح أي من هذه الطرق. إنه يعمل بشكل جيد في معظم الحالات التي تكون فيها المشكلة بسبب تلف النظام. ستعمل هذه الأداة أيضًا على تحسين نظامك لتحقيق أقصى قدر من الأداء. يمكن تنزيله بواسطة بالضغط هنا

CCNA، Web Developer، PC Troubleshooter
أنا متحمس للكمبيوتر وممارس تكنولوجيا المعلومات. لدي سنوات من الخبرة ورائي في برمجة الكمبيوتر واستكشاف الأخطاء وإصلاحها وإصلاح الأجهزة. أنا متخصص في تطوير المواقع وتصميم قواعد البيانات. لدي أيضًا شهادة CCNA لتصميم الشبكات واستكشاف الأخطاء وإصلاحها.

