Aggiornato 2024 di aprile: smetti di ricevere messaggi di errore e rallenta il tuo sistema con il nostro strumento di ottimizzazione. Scaricalo ora su questo link
- Scarica e installa lo strumento di riparazione qui.
- Lascia che scansioni il tuo computer.
- Lo strumento sarà quindi ripara il tuo computer.
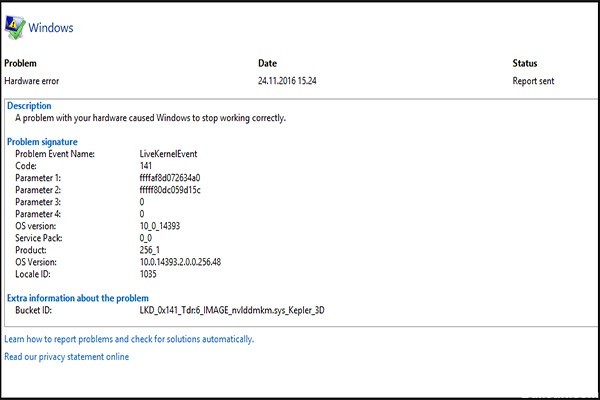
L'errore 141 di LiveKernelEvent è un pugno nell'occhio per molti giocatori. Si verifica principalmente nel mezzo di un gioco o quando i giocatori stanno cercando di avviare un videogioco. L'errore può verificarsi anche quando si tenta di avviare un'altra applicazione.
Questo articolo contiene le istruzioni che ti mostreranno come correggere l'arresto anomalo di LiveKernelEvent 141 in Windows 10.
Cosa causa l'errore 141 di LiveKernelEvent?

Secondo la ricerca, il codice di errore 141 di LiveKernelEvent è comune in Windows 10. La causa principale di questo errore è correlata ai componenti hardware, inclusi il disco rigido, la memoria e la GPU. Inoltre, driver di dispositivo corrotti, surriscaldamento e conflitti software sono anche cause dell'errore 141 di LiveKernel Event.
Come risolvere LiveKernelEvent 141?
Aggiornamento di aprile 2024:
Ora puoi prevenire i problemi del PC utilizzando questo strumento, ad esempio proteggendoti dalla perdita di file e dal malware. Inoltre è un ottimo modo per ottimizzare il computer per le massime prestazioni. Il programma corregge facilmente gli errori comuni che potrebbero verificarsi sui sistemi Windows, senza bisogno di ore di risoluzione dei problemi quando hai la soluzione perfetta a portata di mano:
- Passo 1: Scarica PC Repair & Optimizer Tool (Windows 10, 8, 7, XP, Vista - Certificato Microsoft Gold).
- Passaggio 2: fare clic su "Avvio scansione"Per trovare problemi di registro di Windows che potrebbero causare problemi al PC.
- Passaggio 3: fare clic su "Ripara tutto"Per risolvere tutti i problemi.
Reinstallare il driver della GPU
- Premi Win + R per aprire la finestra di dialogo Esegui.
- Digita devmgmt.MSC e premi Invio per aprire Gestione dispositivi.
- Scorri verso il basso fino a Schede video ed espandi l'opzione per visualizzare i dispositivi in quella categoria.
- Fare clic con il pulsante destro del mouse sulla scheda grafica, quindi selezionare Disinstalla dispositivo.
Aggiorna il driver della GPU
- Apri l'applicazione Impostazioni usando la scorciatoia Win + I.
- Con le Impostazioni di Windows aperte, fai clic sull'icona Aggiornamento e sicurezza.
- Consenti al client di Windows Update di verificare la presenza di aggiornamenti e di scaricarli.
- Fare clic su Scarica e installa se gli aggiornamenti sono facoltativi, come gli aggiornamenti della qualità o delle funzionalità.
- Al termine del download degli aggiornamenti da parte del client, fare clic su Riavvia ora per riavviare il computer e avviare il processo di installazione.
- Tieni presente che è probabile che il tuo computer si riavvierà più volte prima che il processo di installazione sia completato.
Installazione di aggiornamenti in sospeso
- Premi la combinazione di tasti Win + I per avviare il programma Impostazioni.
- Seleziona Aggiorna e sicurezza.
- Passa alla sezione Windows Update. Se è disponibile un aggiornamento, verrà visualizzato sullo schermo.
- Se accetti Windows Update, fai clic sul pulsante Aggiorna.
- Attendi il download e l'installazione degli aggiornamenti.
- Riavvia il tuo computer.
Eseguire la risoluzione dei problemi di hardware e dispositivo
- Premi la combinazione di tasti Win + I per avviare l'utilità Impostazioni.
- Vai su Aggiornamento e sicurezza e seleziona Risoluzione dei problemi.
- Fare doppio clic su Hardware e dispositivi e selezionare Esegui risoluzione dei problemi.
- Una volta completata la risoluzione dei problemi, riavvia il computer e verifica se l'errore è stato risolto.
Suggerimento esperto: Questo strumento di riparazione esegue la scansione dei repository e sostituisce i file corrotti o mancanti se nessuno di questi metodi ha funzionato. Funziona bene nella maggior parte dei casi in cui il problema è dovuto alla corruzione del sistema. Questo strumento ottimizzerà anche il tuo sistema per massimizzare le prestazioni. Può essere scaricato da Cliccando qui
Domande frequenti
Cosa significa LiveKernelEvent 141?
LiveKernelEvent 141 è una delle conseguenze di un driver GPU difettoso. Questo driver gestisce la comunicazione tra il sistema operativo e la scheda grafica. Aiuta il dispositivo a interpretare le istruzioni di elaborazione video.
Come posso correggere un codice di errore 141 di LiveKernelEvent?
- Eseguire un controllo del disco rigido.
- Controlla la tua memoria.
- Impostare la velocità massima della ventola.
- Eseguire una sottocalibrazione del processore grafico.
- Reinstalla i driver della GPU.
- Reinstallare i driver della GPU utilizzando la DDU.
- Aggiorna il driver della GPU.
Come posso correggere l'errore hardware di Windows?
- Apri le impostazioni.
- Fare clic su Aggiorna e sicurezza.
- Clicca su Risoluzione dei problemi.
- Selezionare lo strumento di risoluzione dei problemi che corrisponde all'hardware su cui si è verificato il problema.
- Fai clic su Esegui risoluzione dei problemi.
- Seguire le istruzioni sullo schermo.


