Aggiornato 2024 di aprile: smetti di ricevere messaggi di errore e rallenta il tuo sistema con il nostro strumento di ottimizzazione. Scaricalo ora su questo link
- Scarica e installa lo strumento di riparazione qui.
- Lascia che scansioni il tuo computer.
- Lo strumento sarà quindi ripara il tuo computer.
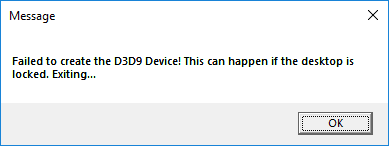
I giochi più avanzati sono piuttosto sensibili alla risoluzione dello schermo, a proposito, se li giochi attraverso un launcher di giochi esterni come Steam. Ho visto conflitti con la risoluzione dello schermo, che oscurava completamente lo schermo o almeno fermava il gioco. Allo stesso modo, un problema noto con la risoluzione dei conflitti dello schermo è quando i giocatori ottengono l'errore:
Non è stato possibile creare il dispositivo D3D9. Questo può accadere quando il desktop è bloccato
Aggiornamento di aprile 2024:
Ora puoi prevenire i problemi del PC utilizzando questo strumento, ad esempio proteggendoti dalla perdita di file e dal malware. Inoltre è un ottimo modo per ottimizzare il computer per le massime prestazioni. Il programma corregge facilmente gli errori comuni che potrebbero verificarsi sui sistemi Windows, senza bisogno di ore di risoluzione dei problemi quando hai la soluzione perfetta a portata di mano:
- Passo 1: Scarica PC Repair & Optimizer Tool (Windows 10, 8, 7, XP, Vista - Certificato Microsoft Gold).
- Passaggio 2: fare clic su "Avvio scansione"Per trovare problemi di registro di Windows che potrebbero causare problemi al PC.
- Passaggio 3: fare clic su "Ripara tutto"Per risolvere tutti i problemi.
.
Una possibile ragione per l'errore potrebbe essere che la risoluzione del gioco differisce dalla configurazione attuale dello schermo, sebbene possano esserci altre ragioni per il problema.
Puoi provare le seguenti soluzioni passo passo per correggere l'errore:
1] Cambia la risoluzione del gioco quando si avvia tramite Steam
Se iniziamo il gioco tramite Steam, possiamo iniziare il gioco in modalità finestra. Ciò contribuirebbe ad adattare la risoluzione dello schermo alla risoluzione del gioco. La procedura è la seguente:
- Fai clic con il tasto destro in un punto qualsiasi del desktop e seleziona Impostazioni visualizzazione dall'elenco.
- Controllare e prendere nota della risoluzione corrente del monitor. Dobbiamo abbinarlo alla risoluzione del gioco.
- Ora avvia il client Steam per il tuo gioco e vai su Libreria e poi su Proprietà.
- Nella scheda Generale, fare clic su Imposta opzioni di avvio. Inserire la voce come -w 1920 -h 1200 (senza codici).
- Premere OK e uscire dal display.
Controlla se questa risoluzione funziona. Potremmo anche provare a cambiare la risoluzione dello schermo se non siamo disposti a fare la stessa cosa con il gioco.
Un'altra soluzione è inserire il -Modalità finestra comando invece della risoluzione in Imposta opzioni di lancio. Poi il gioco è iniziato in una finestra più piccola e quindi abbiamo potuto regolare le dimensioni e gli angoli secondo i nostri desideri.
2] Modifica manualmente la risoluzione nei file di gioco
Se il metodo sopra non funziona, possiamo cambiare la risoluzione dei giochi aprendo i file di configurazione di Steam in una finestra del Blocco note sul sistema e modificandoli manualmente. La procedura è la seguente:
1] Passa alla cartella Steam Launcher del tuo gioco. Un esempio potrebbe essere Vapore / SteamApps / comune / Counter-Strike / CSGame / CSGame / CSGame / Config.
2] Individua il file Machineoptions.ini. Fare clic con il tasto destro e selezionare Apri con. Aprilo dalle opzioni con Blocco note.
3] La risoluzione è specificata in modo che il valore di X rappresenti la larghezza e Y l'altezza. Modificali in base alla risoluzione dello schermo.
4] Un altro modo per garantire che la configurazione corrisponda sempre alla risoluzione del monitor è quella di eliminare; dopo i valori X e Y. Esempio :
; ResX = 1920 ResY = 1200
Dopo aver rimosso; dei due valori che otteniamo,
ResX = 1920 ResY = 1920 ResY = 1200
Puoi trovare maggiori informazioni in questo feed Reddit qui.
Suggerimento esperto: Questo strumento di riparazione esegue la scansione dei repository e sostituisce i file corrotti o mancanti se nessuno di questi metodi ha funzionato. Funziona bene nella maggior parte dei casi in cui il problema è dovuto alla corruzione del sistema. Questo strumento ottimizzerà anche il tuo sistema per massimizzare le prestazioni. Può essere scaricato da Cliccando qui


