Aggiornato 2024 di aprile: smetti di ricevere messaggi di errore e rallenta il tuo sistema con il nostro strumento di ottimizzazione. Scaricalo ora su questo link
- Scarica e installa lo strumento di riparazione qui.
- Lascia che scansioni il tuo computer.
- Lo strumento sarà quindi ripara il tuo computer.
Spesso, di solito dopo l'aggiornamento a Windows o l'installazione di una nuova scheda grafica, non è possibile regolare la risoluzione dello schermo del PC in Windows 10. A volte non è possibile trovare un'opzione per cambiare la risoluzione dello schermo perché il menu a discesa si blocca o ritorna sempre alla vecchia risoluzione. Peggio ancora, il monitor non visualizza la risoluzione nativa. In questo post, parlo di come risolvere il problema se non è possibile modificare la risoluzione dello schermo 10 di Windows.
Poco prima di iniziare, proviamo alcuni consigli di base. Apri Impostazioni per modificare la risoluzione dello schermo. Vai su Impostazioni > Sistema > Schermo. Dovresti vedere una casella di riepilogo sotto l'etichetta Risoluzione. Vedi se riesci a cambiarlo con una risoluzione migliore di questa. A volte, a causa di un problema, i driver dello schermo cambiano automaticamente la risoluzione dello schermo. Se questo non risolve il tuo problema, proveremo altri metodi.
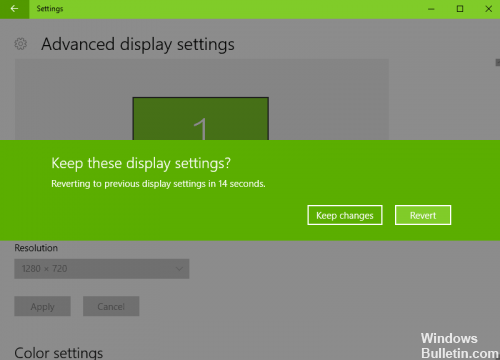
La risoluzione dello schermo non può essere cambiata in Windows 10
Aggiornamento di aprile 2024:
Ora puoi prevenire i problemi del PC utilizzando questo strumento, ad esempio proteggendoti dalla perdita di file e dal malware. Inoltre è un ottimo modo per ottimizzare il computer per le massime prestazioni. Il programma corregge facilmente gli errori comuni che potrebbero verificarsi sui sistemi Windows, senza bisogno di ore di risoluzione dei problemi quando hai la soluzione perfetta a portata di mano:
- Passo 1: Scarica PC Repair & Optimizer Tool (Windows 10, 8, 7, XP, Vista - Certificato Microsoft Gold).
- Passaggio 2: fare clic su "Avvio scansione"Per trovare problemi di registro di Windows che potrebbero causare problemi al PC.
- Passaggio 3: fare clic su "Ripara tutto"Per risolvere tutti i problemi.
.
Il motivo principale di questo problema è la configurazione errata del driver. A volte i driver non sono compatibili e scelgono una risoluzione inferiore per stare al sicuro. Quindi aggiorniamo prima il driver grafico o magari resettiamolo alla versione precedente.
Provate questa correzione se solo le vostre applicazioni sono sfocate.
1] Aggiorna o ripristina il driver video:
- Apri Gestione dispositivi ((WIN + X + M)
- Espandi gli adattatori dello schermo e seleziona la scheda video visualizzata su di essi.
- Annota il numero OEM e il numero del modello e scarica il driver più recente dal loro sito web.
- Esegui e installa il driver appena scaricato.
- Se si tratta di un file INF o di un altro formato, è possibile fare clic con il tasto destro del mouse sulla CPU e aggiornare il driver.
- Ti verrà richiesto di trovare e installare il file INF.
Se il tuo driver è già stato aggiornato alla versione più recente, puoi provare a utilizzare il vecchio driver. Questo è possibile solo se si dispone di un backup del driver prima dell'aggiornamento o se è possibile trovarlo sul sito Web OEM.
2] Abilita il ridimensionamento della GPU
Se si dispone di una scheda grafica AMD o NVIDIA, è necessario abilitare l'opzione di ridimensionamento della GPU. Consente di ridimensionare l'immagine per adattarla sia verticalmente che orizzontalmente sullo schermo, ovvero senza bordi neri.
AMD:
- Apri le impostazioni di AMD Radeon
- Fare clic su "Visualizza"
- Lì, trova e attiva il ridimensionamento della GPU
NVIDIA:
Apri il pannello di controllo NVIDIA. Qui hai due opzioni:
a) Cambia risoluzione o Crea nuova risoluzione: Qui puoi creare una risoluzione personalizzata per il tuo schermo mantenendo la frequenza di aggiornamento.
Puoi testare prima di finalizzare. Questo è utile se sai che era presente qualche risoluzione ma la risoluzione dello schermo non è elencata ora.
b) Regola le dimensioni del desktop: Puoi scegliere tra schermo intero, proporzioni o senza ridimensionamento. Il ridimensionamento può essere eseguito solo a livello di GPU o monitor. Ecco un piccolo avvertimento, però. Sebbene non siano presenti segni visibili durante il lavoro regolare, inclusa la riproduzione di video, potrebbe verificarsi un notevole ritardo durante la riproduzione di un videogioco.
Se il tuo problema è limitato a un'applicazione specifica, puoi concedere l'accesso alla GPU. Vai a Impostazioni> Sistema> Schermo> Impostazioni grafiche.
Queste sono le uniche soluzioni possibili che abbiamo notato se Windows 10 non ti permette di cambiare la risoluzione dello schermo. A volte la risoluzione è bloccata a una risoluzione più bassa e non c'è modo di correggerla. Se non risolvono il problema per te, vorrei suggerire un'ultima cosa prima di reinstallare Windows. Crea un nuovo account e vedi se funziona per te. A volte i conti sono danneggiati e i profili non possono essere riparati.
Facci sapere se qualcuno di questi suggerimenti ti ha aiutato.
Suggerimento esperto: Questo strumento di riparazione esegue la scansione dei repository e sostituisce i file corrotti o mancanti se nessuno di questi metodi ha funzionato. Funziona bene nella maggior parte dei casi in cui il problema è dovuto alla corruzione del sistema. Questo strumento ottimizzerà anche il tuo sistema per massimizzare le prestazioni. Può essere scaricato da Cliccando qui



