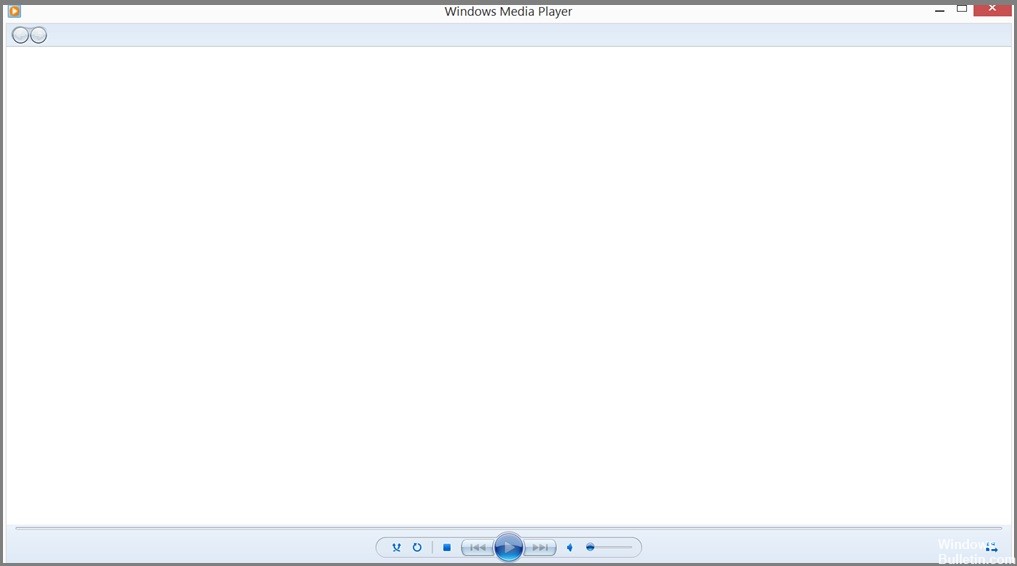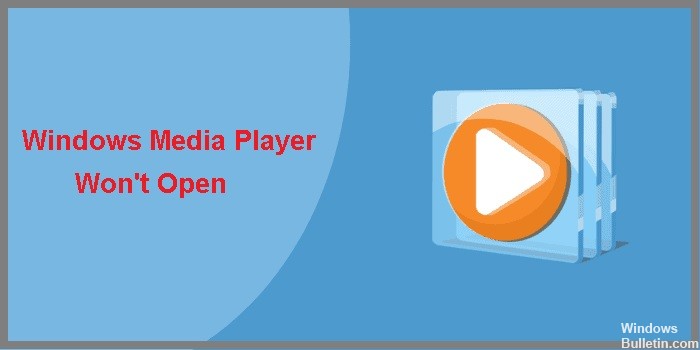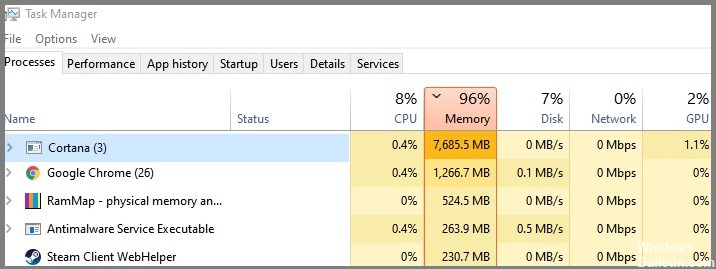Come risolvere il problema di utilizzo elevato della CPU surrogato COM su Windows 10
I surrogati COM sono processi che eseguono un oggetto COM al di fuori del suo processo principale. Possono causare problemi perché consumano risorse come memoria o spazio su disco. È possibile utilizzare l'Editor del Registro di sistema per disabilitarli temporaneamente. Questo bollettino di Windows l'articolo spiega come risolvere COM Surrogate elevato utilizzo della CPU o del disco in Windows 10.
Cos'è un COM Surrogate?
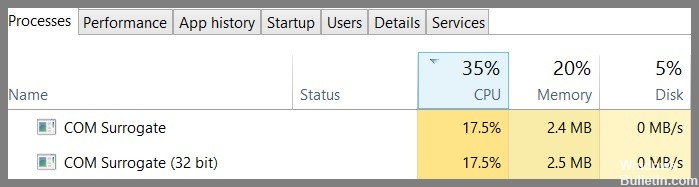
I surrogati COM sono parte integrante del sistema operativo Windows. Questi sono piccoli programmi che aiutano Windows a funzionare senza problemi. Puoi pensarlo come un traduttore: traduce il codice scritto in una lingua in un'altra. Supponiamo ad esempio di voler utilizzare un particolare programma chiamato “MyApp”. Se MyApp non supporta Windows 10, non potrai scaricarlo. In questi casi, un surrogato COM aiuta l'app a funzionare su Windows 10.



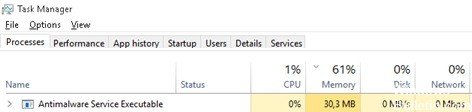
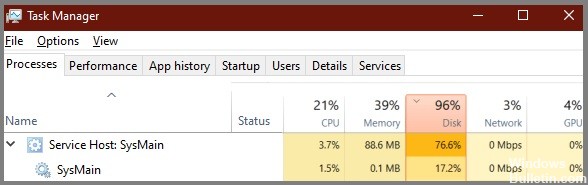

 = & 0 = &
= & 0 = &