Aggiornato 2024 di aprile: smetti di ricevere messaggi di errore e rallenta il tuo sistema con il nostro strumento di ottimizzazione. Scaricalo ora su questo link
- Scarica e installa lo strumento di riparazione qui.
- Lascia che scansioni il tuo computer.
- Lo strumento sarà quindi ripara il tuo computer.
Chi ha un PC dotato di un'unità di elaborazione grafica (GPU) NVIDIA avrà probabilmente notato la voce per il Pannello di controllo NVIDIA nel menu di scelta rapida del desktop (menu del desktop del tasto destro del mouse). La voce Pannello di controllo verrà aggiunta al menu contestuale del desktop quando si installano i driver necessari per la scheda grafica.
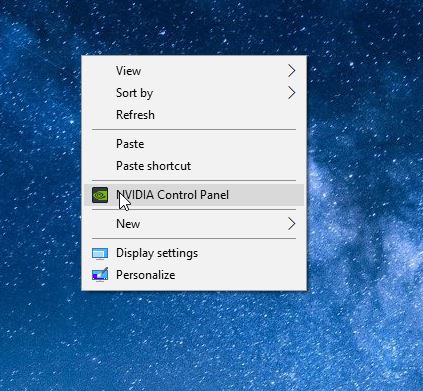
Sebbene la voce Pannello di controllo nel menu contestuale sia utile per avviare rapidamente la finestra del pannello di controllo NVIDIA, la maggior parte degli utenti non aprirà mai questo pannello di controllo per modificare le impostazioni predefinite. Inoltre, facendo clic con il pulsante destro del mouse sull'icona del pannello di controllo NVIDIA nella barra delle applicazioni si accede anche a questo pannello di controllo.
Gli utenti che desiderano un menu contestuale di facile utilizzo possono rimuovere la voce del pannello di controllo NVIDIA dal menu del desktop facendo clic con il pulsante destro del mouse. Quindi, se sei uno degli utenti che desidera rimuovere la voce del pannello di controllo NVIDIA, segui i passaggi seguenti.
Aggiunta o rimozione del menu contestuale del pannello di controllo NVIDIA nel pannello di controllo NVIDIA
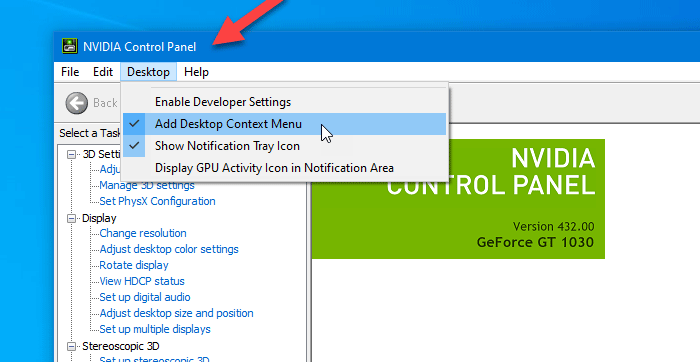
Eseguire una delle seguenti operazioni per aprire il pannello di controllo NVIDIA:
A) Esegui (Win + R) C: \ Program Files \ NVIDIA Corporation \ Control Panel Client \ nvcplui.exe
OR
B) Fare clic con il pulsante destro del mouse o tenere premuto il mouse sul desktop e fare clic / premere sul pannello di controllo NVIDIA.
OR
C) Fare clic / toccare l'icona di notifica del pannello di controllo NVIDIA sulla barra delle applicazioni.
Aggiornamento di aprile 2024:
Ora puoi prevenire i problemi del PC utilizzando questo strumento, ad esempio proteggendoti dalla perdita di file e dal malware. Inoltre è un ottimo modo per ottimizzare il computer per le massime prestazioni. Il programma corregge facilmente gli errori comuni che potrebbero verificarsi sui sistemi Windows, senza bisogno di ore di risoluzione dei problemi quando hai la soluzione perfetta a portata di mano:
- Passo 1: Scarica PC Repair & Optimizer Tool (Windows 10, 8, 7, XP, Vista - Certificato Microsoft Gold).
- Passaggio 2: fare clic su "Avvio scansione"Per trovare problemi di registro di Windows che potrebbero causare problemi al PC.
- Passaggio 3: fare clic su "Ripara tutto"Per risolvere tutti i problemi.
Nel pannello di controllo NVIDIA, fare clic / premere Desktop nella barra dei menu e fare clic / premere Aggiungi menu contestuale desktop per abilitarlo (Aggiungi - Predefinito) o disabilitarlo (Rimuovi).
- Puoi anche premere Alt + K e il tasto M per passare dal menu contestuale del desktop Aggiungi come contrassegnato o non contrassegnato.
- Ora puoi chiudere il pannello di controllo NVIDIA se lo desideri.
Aggiunta o rimozione del pannello di controllo NVIDIA dal menu contestuale utilizzando l'editor del registro
Per nascondere il pannello di controllo NVIDIA nel menu di scelta rapida utilizzando l'Editor del Registro di sistema, segui questi passaggi:
- Premi Win + R per aprire il prompt dei comandi Esegui.
- Digita regedit e premi Invio.
- Al prompt UAC, fare clic su Sì.
- Vai alle linee guida in HKEY_CURRENT_USER.
- Fare doppio clic su ContextUIPolicy.
- Impostare il valore su 0.
- Chiudere l'editor del registro.
- È necessario eseguire un backup dei file di registro e creare un punto di ripristino del sistema prima di apportare modifiche nell'editor del registro.

Per iniziare, devi aprire l'Editor del Registro di sistema sul tuo computer. Ad esempio, puoi utilizzare la casella di ricerca sulla barra delle applicazioni oppure puoi premere Win + R insieme, digitare regedit e premere Invio. Quindi sarà necessario fare clic sul pulsante Sì al prompt di controllo dell'account utente.
Dovresti quindi trovare l'editor del registro sullo schermo. In tal caso, è necessario passare al seguente percorso:
HKEY_CURRENT_USER \ Software \ NVIDIA Corporation \ Global \ NvCplApi \ Policies
Nella chiave Policy, dovresti vedere un valore DWORD chiamato PolicyContext.
È necessario modificare i dati per questo valore DWORD. Per fare ciò, fare doppio clic su ContextUIPolicy e impostare il valore su 0.
È ora possibile chiudere l'editor del registro. Dopodiché, non dovresti più essere in grado di trovare l'opzione NVIDIA Control Panel nel menu contestuale quando fai clic con il pulsante destro del mouse sul desktop.
Puoi anche creare un file .reg con il testo seguente:
Windows Registry Editor Version 5.00
[HKEY_CURRENT_USER \ Software \ NVIDIA Corporation \ Global \ NvCplApi \ Policies]
"ContextUIPolicy" = dword: 00000000
Salvalo come file .reg ed eseguilo.
Suggerimento esperto: Questo strumento di riparazione esegue la scansione dei repository e sostituisce i file corrotti o mancanti se nessuno di questi metodi ha funzionato. Funziona bene nella maggior parte dei casi in cui il problema è dovuto alla corruzione del sistema. Questo strumento ottimizzerà anche il tuo sistema per massimizzare le prestazioni. Può essere scaricato da Cliccando qui

CCNA, Web Developer, PC Risoluzione dei problemi
Sono un appassionato di computer e un professionista IT praticante. Ho alle spalle anni di esperienza nella programmazione di computer, risoluzione dei problemi hardware e riparazione. Sono specializzato in sviluppo Web e progettazione di database. Ho anche una certificazione CCNA per la progettazione della rete e la risoluzione dei problemi.

