Aggiornato 2024 di aprile: smetti di ricevere messaggi di errore e rallenta il tuo sistema con il nostro strumento di ottimizzazione. Scaricalo ora su questo link
- Scarica e installa lo strumento di riparazione qui.
- Lascia che scansioni il tuo computer.
- Lo strumento sarà quindi ripara il tuo computer.
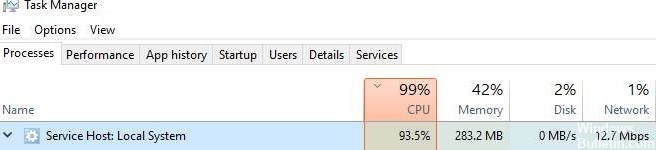
Il servizio Host: Local System è una raccolta di processi di sistema, o chiamiamolo un contenitore generico per ospitare i servizi. Contiene processi come Windows Auto Update e molti servizi di sistema necessari che vengono eseguiti al suo interno.
Di conseguenza, è molto probabile che utilizzi molto disco rigido, memoria, RAM e persino larghezza di banda di rete, drenando le risorse del computer, soprattutto dopo gli aggiornamenti di Windows 10.
Quali sono le cause dell'utilizzo elevato della CPU dall'host del servizio: sistema locale?

Può essere causato dall'esecuzione non corretta di programmi, servizi o file di sistema danneggiati. Può anche essere causato da software dannoso.
Come risolvere l'elevato utilizzo della CPU di Service Host: Local System?
Aggiornamento di aprile 2024:
Ora puoi prevenire i problemi del PC utilizzando questo strumento, ad esempio proteggendoti dalla perdita di file e dal malware. Inoltre è un ottimo modo per ottimizzare il computer per le massime prestazioni. Il programma corregge facilmente gli errori comuni che potrebbero verificarsi sui sistemi Windows, senza bisogno di ore di risoluzione dei problemi quando hai la soluzione perfetta a portata di mano:
- Passo 1: Scarica PC Repair & Optimizer Tool (Windows 10, 8, 7, XP, Vista - Certificato Microsoft Gold).
- Passaggio 2: fare clic su "Avvio scansione"Per trovare problemi di registro di Windows che potrebbero causare problemi al PC.
- Passaggio 3: fare clic su "Ripara tutto"Per risolvere tutti i problemi.

Eseguire una scansione SFC
- Premi il tasto Windows + X per aprire il menu Win + X.
- Seleziona la riga di comando (Admin) dall'elenco.
- Se la riga di comando non è disponibile, seleziona invece PowerShell (amministratore).
- Quando si apre il prompt dei comandi, digita sfc /scannow e premi Invio per iniziare.
- La scansione SFC inizierà ora. Questo processo potrebbe richiedere circa 10 minuti, quindi non interromperlo.
Esegui una scansione DISM
- Apri un prompt dei comandi come amministratore.
- All'avvio della riga di comando, digita DISM /Online /Cleanup-Image /RestoreHealth.
- Questo avvia la scansione DISM. Questo processo può richiedere dai 15 ai 20 minuti, quindi non interromperlo.
- Al termine della scansione DISM, controlla se il problema persiste.
Esecuzione di una risoluzione dei problemi di aggiornamento di Windows
- Premi i tasti Windows + I per aprire l'app Impostazioni.
- Quando l'app Impostazioni è aperta, vai alla sezione Aggiornamento e sicurezza.
- Nel riquadro di sinistra, vai alla sezione Risoluzione dei problemi.
- Seleziona Windows Update e fai clic su Esegui risoluzione dei problemi.
- Attendi mentre lo strumento di risoluzione dei problemi esegue la scansione del sistema e cerca i problemi.
Eseguire un riavvio
- Premi i tasti Windows + R e digita MSConfig. Premi Invio o premi OK.
- Fare clic sulla scheda Servizi e attivare l'opzione Nascondi tutti i servizi Microsoft.
- Quindi fare clic sul pulsante Disabilita tutto.
- Vai su Avvio automatico e fai clic su Apri Task Manager.
- Fare clic con il pulsante destro del mouse sulla prima voce nell'elenco e selezionare Disabilita.
- Ora ripeti questo passaggio per tutte le voci nell'elenco.
- Dopo aver disabilitato tutti gli oggetti di avvio, chiudi il Task Manager.
- Nella finestra Configurazione di sistema, fare clic su Applica e OK per salvare le modifiche.
- Riavvia il computer per applicare le modifiche.
Suggerimento esperto: Questo strumento di riparazione esegue la scansione dei repository e sostituisce i file corrotti o mancanti se nessuno di questi metodi ha funzionato. Funziona bene nella maggior parte dei casi in cui il problema è dovuto alla corruzione del sistema. Questo strumento ottimizzerà anche il tuo sistema per massimizzare le prestazioni. Può essere scaricato da Cliccando qui
Domande frequenti
Il sistema locale dell'host del servizio può essere disabilitato?
- Fare clic con il pulsante destro del mouse su Host servizio: Processo di sistema locale e selezionare Termina attività.
- Fare clic su Abbandona dati non salvati e spegnere e fare clic su Spegni.
Perché il sistema locale host del servizio consuma così tanta CPU?
"Utilizzo elevato del disco del sistema host locale del servizio" può essere causato da un'applicazione Windows come Superfetch/Prefetch. Questa applicazione consuma troppe operazioni di lettura e scrittura sul disco rigido, soprattutto se si utilizza un disco rigido. Di conseguenza, le applicazioni Windows in esecuzione in background passano inosservate.
Come correggere l'utilizzo elevato della CPU da parte del sistema locale host del servizio?
- Ripara i file di sistema danneggiati.
- Disabilita il servizio Superfetch e il servizio di trasferimento intelligente in background.
- Riparare le perdite di memoria nel pool di memoria non di pagina.
- Esegui un controllo dei file di sistema.
- Disabilita l'ottimizzazione della consegna degli aggiornamenti di Windows.


