Aggiornato 2024 di aprile: smetti di ricevere messaggi di errore e rallenta il tuo sistema con il nostro strumento di ottimizzazione. Scaricalo ora su questo link
- Scarica e installa lo strumento di riparazione qui.
- Lascia che scansioni il tuo computer.
- Lo strumento sarà quindi ripara il tuo computer.
Se stai utilizzando la versione desktop delle applicazioni di Office, inclusi Word, Excel o PowerPoint e sei connesso tramite un account OneDrive, puoi accedere al messaggio di errore "Caricamento bloccato"," Accedi per salvare questo file "o" Salva copia ".
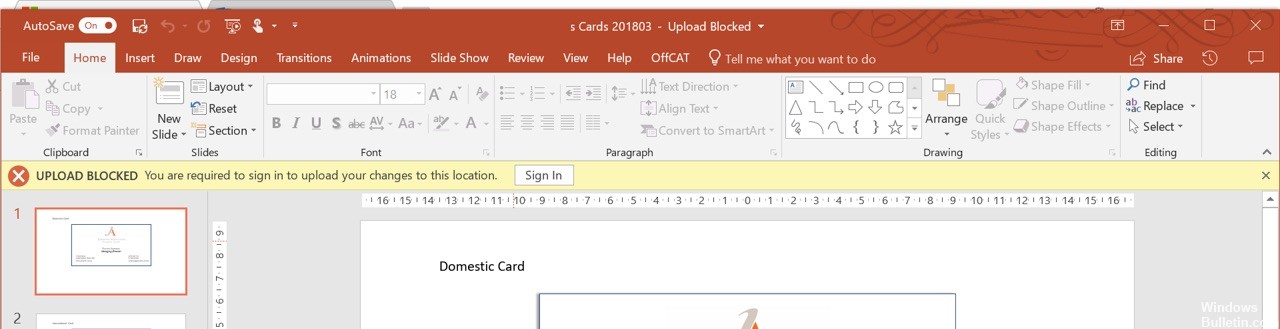
Se ricevi uno dei messaggi di cui sopra, hai un problema con la tua connessione di servizio. Sebbene nessuno degli errori spieghi il motivo, puoi risolvere rapidamente il problema eliminando e ricollegando il tuo account OneDrive.
Questa guida spiega come risolvere il messaggio di errore che impedisce il salvataggio di nuovi documenti in Windows 10 e il download sul tuo account OneDrive.
Come correggere l'errore quando si scaricano documenti con Office
Per risolvere il messaggio di errore "Caricamento bloccato", "Accedi a questo file" o "Salva una copia" in Word, Excel o PowerPoint, procedi come segue:
- Apri un documento di Word (o l'applicazione che visualizza l'errore).
- Clicca su File.
- Fai clic su Account.
- Nella sezione Servizi connessi, selezionare l'account OneDrive e fare clic su Rimuovi servizio.
- Utilizzare il menu a discesa Aggiungi servizio, selezionare l'opzione Archiviazione, quindi selezionare OneDrive (o OneDrive for Business se questo è il servizio in uso).
- Seguire le istruzioni visualizzate per accedere.
Aggiornamento di aprile 2024:
Ora puoi prevenire i problemi del PC utilizzando questo strumento, ad esempio proteggendoti dalla perdita di file e dal malware. Inoltre è un ottimo modo per ottimizzare il computer per le massime prestazioni. Il programma corregge facilmente gli errori comuni che potrebbero verificarsi sui sistemi Windows, senza bisogno di ore di risoluzione dei problemi quando hai la soluzione perfetta a portata di mano:
- Passo 1: Scarica PC Repair & Optimizer Tool (Windows 10, 8, 7, XP, Vista - Certificato Microsoft Gold).
- Passaggio 2: fare clic su "Avvio scansione"Per trovare problemi di registro di Windows che potrebbero causare problemi al PC.
- Passaggio 3: fare clic su "Ripara tutto"Per risolvere tutti i problemi.
Se non si desidera connettersi a Office per registrare OneDrive, sarà necessaria un'applicazione di sincronizzazione dei file OneDrive. Prova le seguenti impostazioni:
- Apri Word 2016, vai su File> Account, fai clic su Esci per tutti gli account in Office.
- Apri l'applicazione OneDrive, configura il tuo account OneDrive e sincronizzalo con il tuo disco rigido locale, ad esempio: C: \ Users \ nomeutente \ OneDrive.
- Fai clic con il pulsante destro del mouse sull'icona di OneDrive per assicurarti che sia aggiornato. Fare clic su Impostazioni nella scheda Office e deselezionare "Usa Office 2016 per sincronizzare i file di Office che apro.
- Riavvia Word, apri il documento, fai clic su File> Salva con nome, fai clic su Sfoglia, vai su C: \ Users \ nomeutente \ percorso OneDrive, fai clic su Salva.
- Chiudi Word e attendi la sincronizzazione dell'applicazione OneDrive.
Utilizzo di Office per sincronizzare i file di Office

Questa è di gran lunga la soluzione più comune a questo particolare problema. Come molti utenti interessati hanno riferito, sono stati in grado di risolvere il problema configurando OneDrive per utilizzare Office per sincronizzare i file creati con Word, Excel, PowerPoint, ecc.
Questa piccola modifica è stata confermata efficace da molti utenti, a condizione che abbiano una versione corrente di OneDrive su Windows 10. Dopo questa modifica e il riavvio del computer, la maggior parte degli utenti interessati ha riferito che le finestre pop-up non erano più aperte quando tentavano di sincronizzare un file ospitato su OneDrive.
Ecco una guida rapida a ciò che devi fare per "Caricamento bloccato. L'errore "Devi accedere" è necessario:
- Assicurarsi che il servizio OneDrive sia aperto, quindi fare clic una volta sull'icona OneDrive nella barra delle applicazioni.
- Dopo aver visualizzato il menu OneDrive, fai clic su Altro, quindi fai clic su Impostazioni nel nuovo menu di scelta rapida visualizzato.
- Nel menu di Microsoft OneDrive, seleziona la scheda Office dal menu orizzontale in alto.
- Quindi, nella scheda Office, seleziona la casella "Usa le applicazioni di Office per sincronizzare i file di Office che apro".
- Nel menu Conflitti di sincronizzazione che appare, seleziona Consenti a unire le modifiche o conservare entrambe le copie, quindi fai clic su OK per salvare le modifiche.
- Riavvia il computer per applicare le ultime modifiche apportate, quindi controlla se il problema persiste dopo il completamento della sequenza di avvio successiva.
Suggerimento esperto: Questo strumento di riparazione esegue la scansione dei repository e sostituisce i file corrotti o mancanti se nessuno di questi metodi ha funzionato. Funziona bene nella maggior parte dei casi in cui il problema è dovuto alla corruzione del sistema. Questo strumento ottimizzerà anche il tuo sistema per massimizzare le prestazioni. Può essere scaricato da Cliccando qui

CCNA, Web Developer, PC Risoluzione dei problemi
Sono un appassionato di computer e un professionista IT praticante. Ho alle spalle anni di esperienza nella programmazione di computer, risoluzione dei problemi hardware e riparazione. Sono specializzato in sviluppo Web e progettazione di database. Ho anche una certificazione CCNA per la progettazione della rete e la risoluzione dei problemi.

