Обновлено 2024 апреля: перестаньте получать сообщения об ошибках и замедлите работу вашей системы с помощью нашего инструмента оптимизации. Получить сейчас в эту ссылку
- Скачайте и установите инструмент для ремонта здесь.
- Пусть он просканирует ваш компьютер.
- Затем инструмент почини свой компьютер.
Ошибка 0x8007045d довольно распространена на машинах Windows, она может возникать при перемещении / копировании файлов с жесткого диска на флэш-диск, во время резервного копирования, во время установки Windows и других. В этой статье мы обсудим все рабочие решения, способы их ремонта.
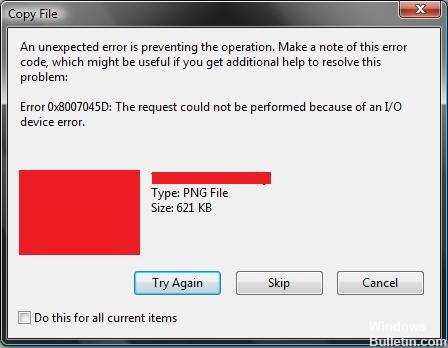
Наиболее распространенной ошибкой является 0x8007045d при использовании устройств ввода / вывода в память (I / O). Оно также появляется при создании системных резервных копий, работе с внешние диски или установите Windows. Эта ошибка предупреждает вас о проблемах с устройством хранения, которое вы используете (оно часто физически повреждено).
Сообщение об ошибке может отличаться и выглядеть следующим образом:
Не удалось создать диск восстановления системы. Запрос не может быть выполнен из-за ошибки устройства ввода-вывода (0x8007045D);
Что делать, если при перемещении / копировании файлов появляется ошибка 0x8007045d?
Переведите вашу систему в чистое состояние загрузки.

Вы можете перевести свою систему в состояние чистой загрузки и проверить, не является ли проблема причиной проблемы со стороны стороннего приложения или службы.
Если вы переведете систему в чистое состояние загрузки, вы сможете определить, являются ли причиной проблемы сторонние приложения или загрузочные элементы. Если это так, вы можете отключить или удалить их.
Следуйте приведенным ниже инструкциям, чтобы перевести компьютер в чистое состояние загрузки:
1. Войдите на компьютер, используя учетную запись с правами администратора.
2. Нажмите Пуск, введите msconfig.exe в поле Начать поиск, затем нажмите клавишу ВВОД, чтобы запустить утилиту конфигурации системы. Если вам будет предложено ввести пароль администратора или подтверждение, введите пароль или нажмите «Далее».
Обновление за апрель 2024 года:
Теперь вы можете предотвратить проблемы с ПК с помощью этого инструмента, например, защитить вас от потери файлов и вредоносных программ. Кроме того, это отличный способ оптимизировать ваш компьютер для достижения максимальной производительности. Программа с легкостью исправляет типичные ошибки, которые могут возникнуть в системах Windows - нет необходимости часами искать и устранять неполадки, если у вас под рукой есть идеальное решение:
- Шаг 1: Скачать PC Repair & Optimizer Tool (Windows 10, 8, 7, XP, Vista - Microsoft Gold Certified).
- Шаг 2: Нажмите «Начать сканирование”, Чтобы найти проблемы реестра Windows, которые могут вызывать проблемы с ПК.
- Шаг 3: Нажмите «Починить все», Чтобы исправить все проблемы.
3. На вкладке «Общие» нажмите «Выборочный запуск», затем снимите флажок «Загрузить элементы запуска». (Флажок Использовать оригинальный файл Boot.ini недоступен.
4. На вкладке «Службы» установите флажок «Скрыть все службы Microsoft», затем нажмите «Отключить все».
5. Нажмите OK, затем нажмите Перезагрузить.
Когда система находится в состоянии чистой загрузки, попробуйте скопировать файлы и убедитесь, что вы можете правильно их скопировать.
Отключение служб безопасности
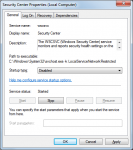
Этот тип ошибки возникает несколько раз, когда мы выполняем резервное копирование во время работы антивирусного программного обеспечения или брандмауэра. Поэтому для нас очень важно отключить антивирус или брандмауэр при резервном копировании данных компьютера. Мы можем отключить службы безопасности, выполнив следующие действия:
- Нажмите на значок используемой нами антивирусной программы.
- Откройте настройки и отключите антивирус.
- В случае брандмауэра мы должны сначала перейти в Панель управления> Безопасность системы> Брандмауэр Windows> Отключить брандмауэр Windows.
Ремонт плохих секторов

Плохие сектора жесткого диска вызывают проблемы с восстановлением данных. Ваша операционная система не может загрузить важные данные из файлов. Используйте инструмент восстановления жесткого диска Windows, чтобы исправить ошибку BSOD 0x8007045D в Windows 8, Windows 7, Vista и XP. Инструмент восстановления жесткого диска выявляет и исправляет ошибки жесткого диска.
Нажмите клавишу Windows.
Появится главный экран.
Введите Командная строка в поле поиска.
Нажмите на значок приложения.
Введите следующую команду:
ChkDsk / RX:
(X: обозначает букву считывателя. Замените ее буквой соответствующего диска. Пример заказа - ChkDsk / RC:
Нажмите «Y», когда будет предложено подтвердить процесс восстановления.
Нажмите на кнопку Пуск, выберите Все программы | Аксессуары.
Щелкните правой кнопкой мыши на командной строке.
Выберите «Запуск от имени администратора».
https://www.dell.com/community/Windows-General/Error-Code-0x8007045D/td-p/4011174
Совет эксперта: Этот инструмент восстановления сканирует репозитории и заменяет поврежденные или отсутствующие файлы, если ни один из этих методов не сработал. Это хорошо работает в большинстве случаев, когда проблема связана с повреждением системы. Этот инструмент также оптимизирует вашу систему, чтобы максимизировать производительность. Его можно скачать по Щелчок Здесь

CCNA, веб-разработчик, ПК для устранения неполадок
Я компьютерный энтузиаст и практикующий ИТ-специалист. У меня за плечами многолетний опыт работы в области компьютерного программирования, устранения неисправностей и ремонта оборудования. Я специализируюсь на веб-разработке и дизайне баз данных. У меня также есть сертификат CCNA для проектирования сетей и устранения неполадок.

