Как восстановить проблему Chrome «Произошла ошибка профиля» в Windows 10
Google Chrome известен как очень стабильное программное обеспечение. Однако иногда он сталкивается с некоторыми ошибками, такими как проблема «произошла ошибка профиля». Если вы столкнулись с такими проблемами, вот как вы можете легко их исправить, не переустанавливая всю программу.
- Откройте панель управления Windows.
- Узнайте, какое приложение вызывает ошибку.
- Щелкните правой кнопкой мыши имя приложения, выберите «Удалить» и нажмите «ОК».
- Перезагрузите компьютер.
Этот процесс может сработать для вас. Дайте нам знать, если это помогло вам, в противном случае следуйте остальной части нашего руководства здесь.
Что вызывает «произошла ошибка профиля» в Google Chrome?

Если вы получаете следующую ошибку при попытке открыть Chrome, это может быть вызвано несколькими причинами. Здесь мы обсуждаем, как решить проблему.
















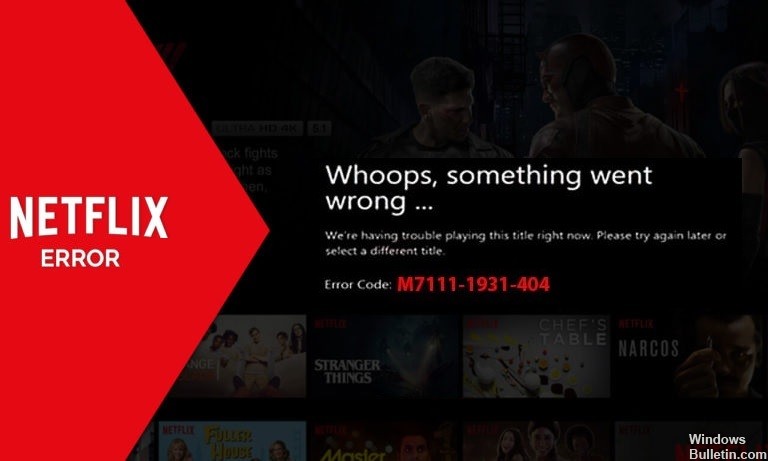
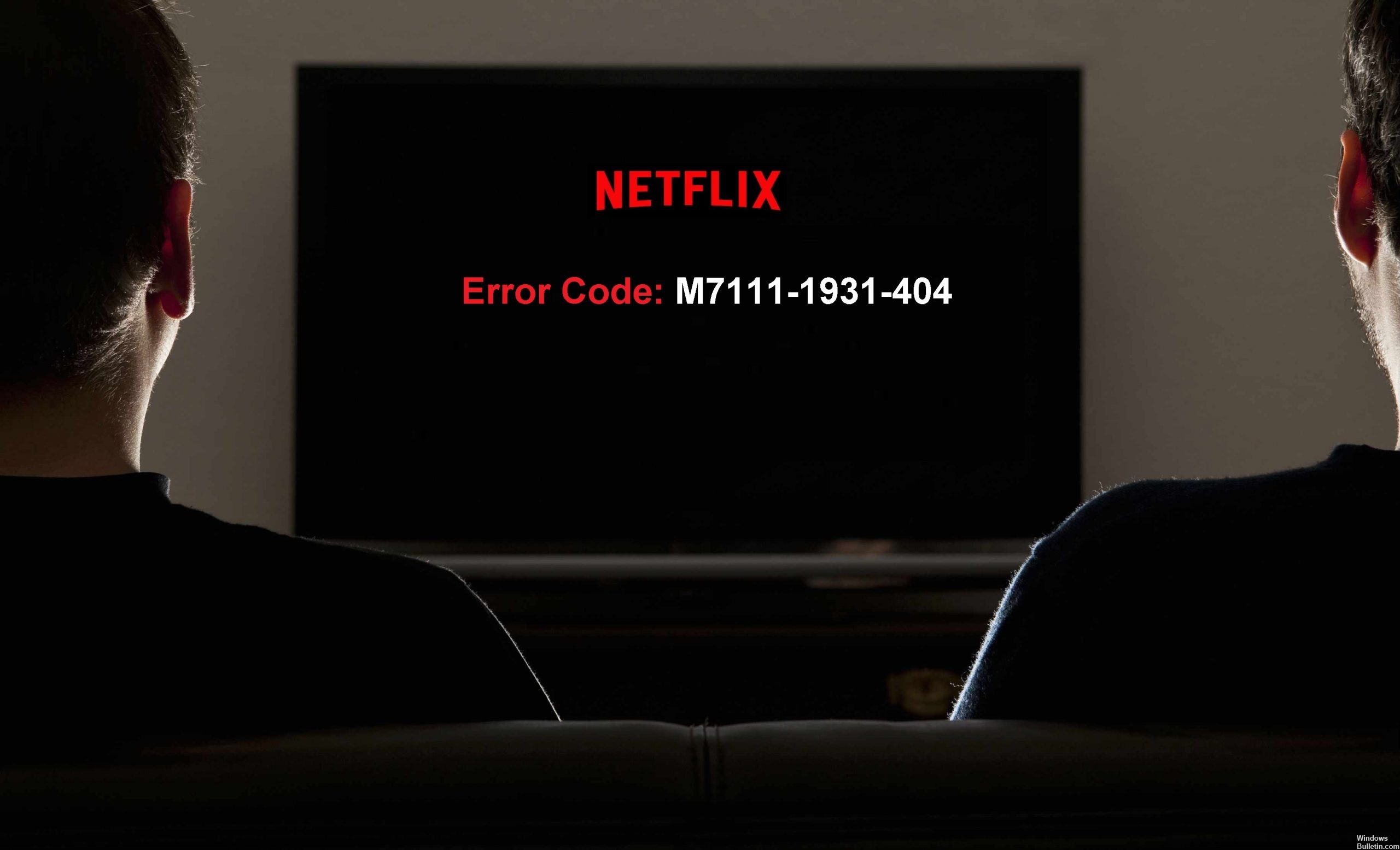
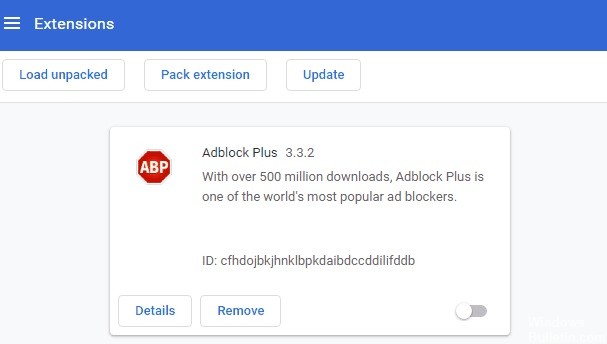


 = & 0 = &
= & 0 = &
