Как исправить сообщение об ошибке «Безопасность или брандмауэр могут блокировать соединение»
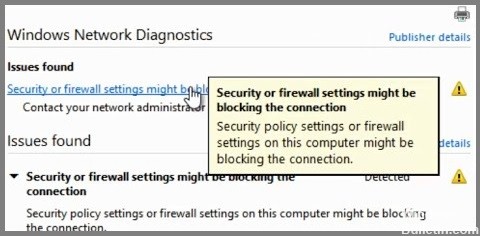
Брандмауэр — это продукт сетевой безопасности, который предотвращает несанкционированный доступ к компьютерам. Многие люди устанавливают его в своих домашних компьютерных сетях, поскольку он помогает защититься от вирусов и хакеров. Но многие сталкиваются с одной и той же проблемой: настройки брандмауэра блокируют соединение. Это происходит потому, что некоторые брандмауэры не разрешают подключения к определенным портам. Например, вы можете использовать порт 80 для подключения к веб-серверам, но брандмауэр блокирует его. В этом случае вам нужно изменить настройки брандмауэра, чтобы разрешить эти подключения. Вот несколько советов о том, как это сделать.






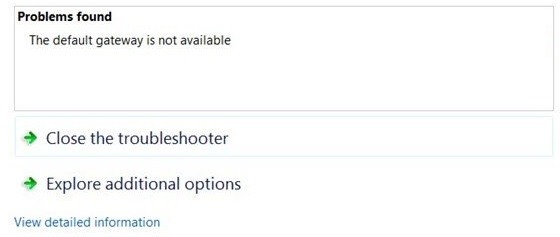
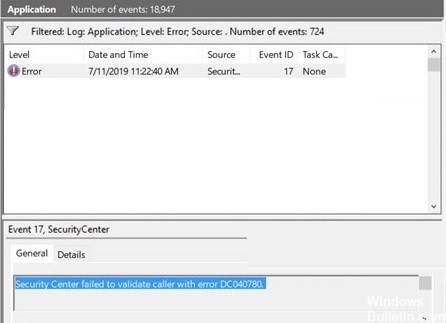
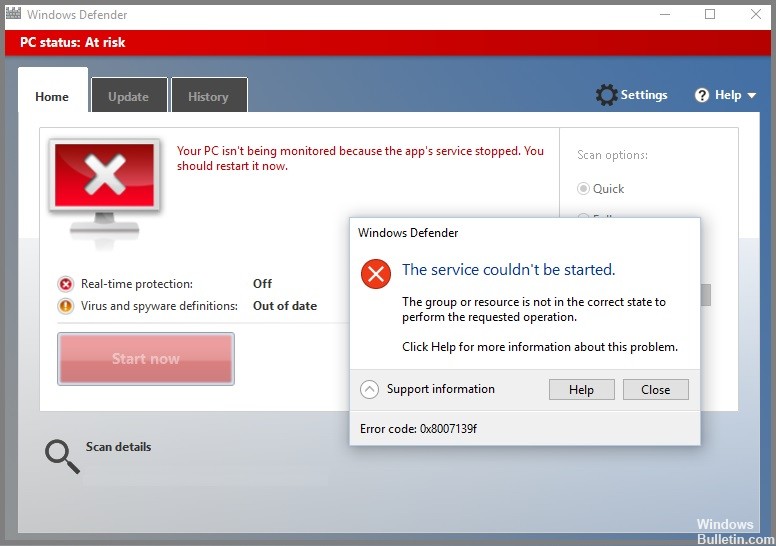
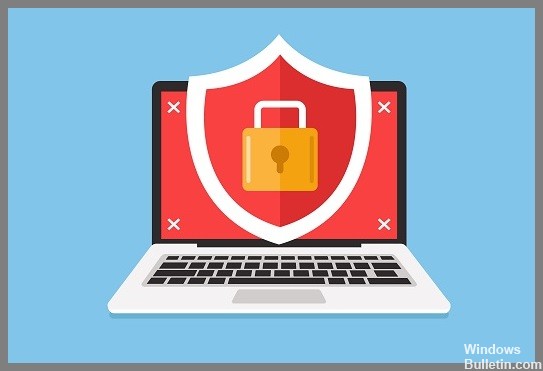



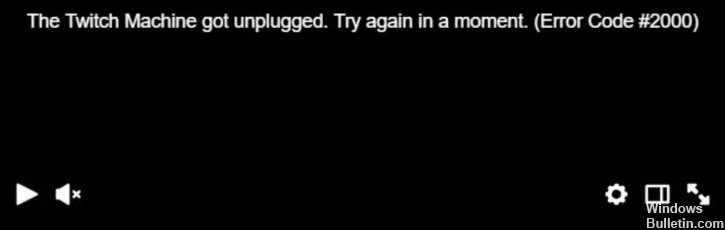
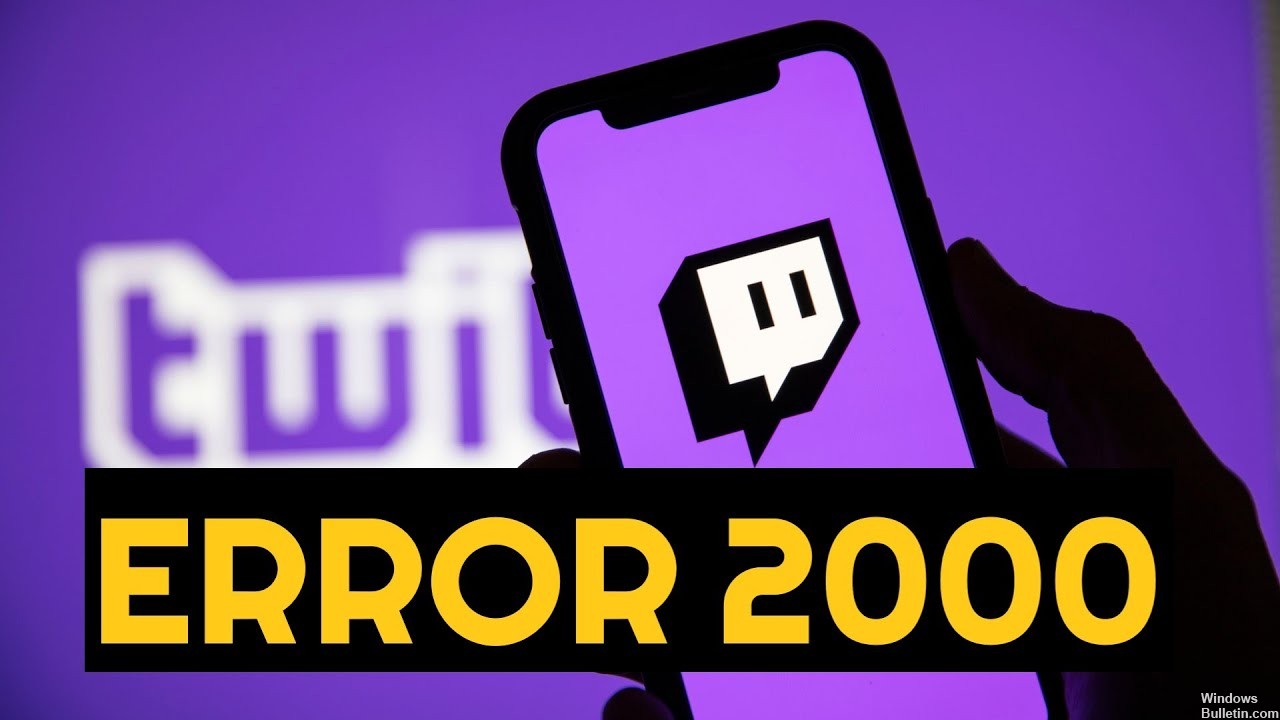
 = & 0 = &
= & 0 = &
