Обновлено 2024 апреля: перестаньте получать сообщения об ошибках и замедлите работу вашей системы с помощью нашего инструмента оптимизации. Получить сейчас в эту ссылку
- Скачайте и установите инструмент для ремонта здесь.
- Пусть он просканирует ваш компьютер.
- Затем инструмент почини свой компьютер.
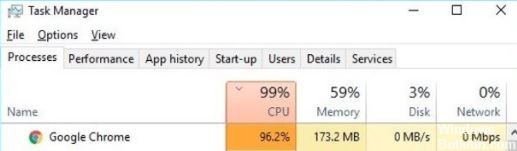
Несмотря на все усилия Microsoft, пользователи Windows 10 по-прежнему предпочитают Google Chrome браузеру Edge. К сожалению, иногда Chrome может использовать слишком много процессора и памяти без видимой причины. Когда Google Chrome открыт, он может использовать до 40-50% мощности процессора. Браузер уже выполняет больше процессов в фоновом режиме, чем любой другой веб-браузер на рынке.
Обычно пользователей предупреждают, когда они замечают, что Chrome открывает много процессов и потребляет слишком много мощности процессора. Если вы ищете решение предотвратить использование Google Chrome слишком большого количества ЦП и ОЗУ, Следуй этим шагам.
Каковы причины высокой загрузки ЦП в Google Chrome?

- Устаревший кеш или файлы cookie
- Использование приложений или расширений, интенсивно использующих ЦП
- Открытие нескольких вкладок или окон одновременно
- Заражение вирусами или вредоносным ПО также может повлиять на производительность вашего процессора Google Chrome.
Как решить проблему высокой загрузки процессора в Google Chrome?
Обновление за апрель 2024 года:
Теперь вы можете предотвратить проблемы с ПК с помощью этого инструмента, например, защитить вас от потери файлов и вредоносных программ. Кроме того, это отличный способ оптимизировать ваш компьютер для достижения максимальной производительности. Программа с легкостью исправляет типичные ошибки, которые могут возникнуть в системах Windows - нет необходимости часами искать и устранять неполадки, если у вас под рукой есть идеальное решение:
- Шаг 1: Скачать PC Repair & Optimizer Tool (Windows 10, 8, 7, XP, Vista - Microsoft Gold Certified).
- Шаг 2: Нажмите «Начать сканирование”, Чтобы найти проблемы реестра Windows, которые могут вызывать проблемы с ПК.
- Шаг 3: Нажмите «Починить все», Чтобы исправить все проблемы.
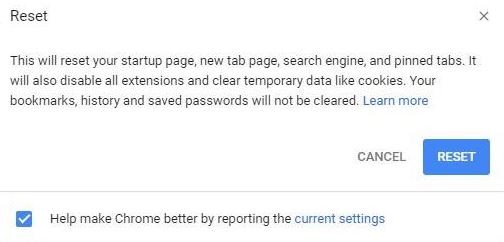
Сбросить Google Chrome до заводских настроек по умолчанию
- Чтобы сбросить Google Chrome к настройкам по умолчанию в Windows 10, выполните следующие действия.
- Откройте браузер Chrome,
- Нажмите на три точки в правом верхнем меню и выберите «Настройки».
- Прокрутите вниз и нажмите «Дополнительно», чтобы увидеть все расширенные настройки веб-браузера Chrome.
- Снова прокрутите вниз, и внизу вы увидите параметр «Сбросить настройки до исходных значений по умолчанию».
- Щелкните по нему, а затем нажмите кнопку «Сброс», чтобы подтвердить процесс сброса.
- Это действие вернет Google Chrome к настройкам по умолчанию и решит проблему высокой загрузки процессора в Google Chrome.
- Затем убедитесь, что Chrome работает без сбоев и не вызывает повышенного использования системных ресурсов.
Отключить аппаратное ускорение Chrome
- Откройте браузер Chrome, введите «chrome: // settings /» и подтвердите.
- Прокрутите вниз и нажмите «Дополнительно».
- Затем снимите флажок «Использовать аппаратное ускорение, если доступно».
- Перезагрузите браузер Chrome и убедитесь, что загрузка вашего процессора невысока.
Настройки в диспетчере задач Google Chrome
- Чтобы получить доступ к диспетчеру задач Google Chrome, откройте браузер Chrome.
- Затем одновременно нажмите сочетание клавиш Shift + Esc.
- В диспетчере задач вы можете увидеть ресурсы, которые веб-страница использует много ресурсов ЦП, а ресурсы, занятые веб-страницами, могут привести к тому, что Google Chrome будет использовать много памяти.
- Теперь вы должны проверить веб-страницы, которые потребляют много оперативной памяти или памяти.
- Проверьте и удалите страницы, занимающие много памяти, и это поможет вам решить проблему высокой загрузки ЦП в браузере Chrome.
Удаление расширений Google Chrome
- Чтобы отключить или удалить расширения Chrome, откройте браузер Chrome.
- Введите chrome: // extensions / в адресную строку и нажмите Enter.
- Вы увидите список всех установленных расширений Chrome.
- Просто снимите флажок, чтобы временно отключить расширение.
- Существует также опция Удалить, чтобы полностью удалить расширения по одному.
- Затем перезапустите браузер Chrome и посмотрите, решена ли проблема высокой загрузки процессора Chrome.
Совет эксперта: Этот инструмент восстановления сканирует репозитории и заменяет поврежденные или отсутствующие файлы, если ни один из этих методов не сработал. Это хорошо работает в большинстве случаев, когда проблема связана с повреждением системы. Этот инструмент также оптимизирует вашу систему, чтобы максимизировать производительность. Его можно скачать по Щелчок Здесь
Часто задаваемые вопросы
Как остановить высокую загрузку процессора в Google Chrome?
- Постоянно обновляйте браузер Chrome.
- Держите меньше вкладок открытыми.
- Отключите нежелательные приложения и расширения.
- Используйте диспетчер задач Chrome для отслеживания использования ЦП / памяти.
- Используйте инструмент Chrome Clean Up для поиска и удаления вредоносных программ.
- Остановите фоновые приложения.
- Включите аппаратное ускорение.
- Восстановите настройки Chrome по умолчанию.
Является ли Google Chrome нормальным потреблять много ресурсов процессора?
К сожалению, все чаще вредоносные расширения Chrome, плохо разработанные расширения или расширения для монетизации приводят к тому, что Google Chrome использует слишком много ресурсов ЦП или памяти на вашем компьютере. Это может привести к замедлению, зависанию или сбою Chrome и Windows.
Как исправить высокую загрузку процессора в Windows?
- Перезагрузите систему.
- Остановить или перезапустить процессы.
- Обновите драйверы.
- Сканирование на наличие вредоносных программ.
- Варианты питания.
- Найдите конкретные инструкции в Интернете.
- Переустановите Windows.


