Обновлено 2024 апреля: перестаньте получать сообщения об ошибках и замедлите работу вашей системы с помощью нашего инструмента оптимизации. Получить сейчас в эту ссылку
- Скачайте и установите инструмент для ремонта здесь.
- Пусть он просканирует ваш компьютер.
- Затем инструмент почини свой компьютер.
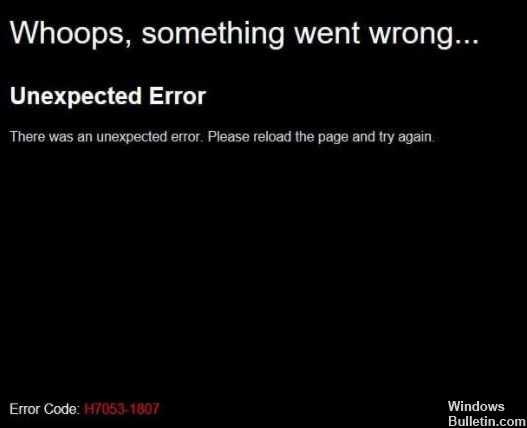
При попытке просмотра контента Netflix на своем компьютере некоторые пользователи Windows получают ошибку H7053-1807. Об этой конкретной проблеме сообщалось для Windows 7, Windows 8.1 и Windows 10.
Что вызывает ошибку Netflix H7053-1807?

- Плохие файлы cookie или кеш Netflix
- Устаревшее приложение Netflix
- Конфликт со сторонним пакетом
- Поврежденная локальная установка Netflix UWP
Как исправить ошибку Netflix H7053-1807?
Обновление за апрель 2024 года:
Теперь вы можете предотвратить проблемы с ПК с помощью этого инструмента, например, защитить вас от потери файлов и вредоносных программ. Кроме того, это отличный способ оптимизировать ваш компьютер для достижения максимальной производительности. Программа с легкостью исправляет типичные ошибки, которые могут возникнуть в системах Windows - нет необходимости часами искать и устранять неполадки, если у вас под рукой есть идеальное решение:
- Шаг 1: Скачать PC Repair & Optimizer Tool (Windows 10, 8, 7, XP, Vista - Microsoft Gold Certified).
- Шаг 2: Нажмите «Начать сканирование”, Чтобы найти проблемы реестра Windows, которые могут вызывать проблемы с ПК.
- Шаг 3: Нажмите «Починить все», Чтобы исправить все проблемы.

Удалите файл cookie Netflix в своем браузере.
- Откройте веб-браузер и перейдите на страницу netflix.com/clearcookies.
- Если вы не вошли в свою учетную запись Netflix, сначала войдите в нее.
- Затем снова загрузите ссылку, чтобы автоматически выйти из своей учетной записи.
- Выберите «Войти снова» -> введите адрес электронной почты и пароль своей учетной записи Netflix, чтобы войти.
- Затем повторите попытку потоковой передачи содержимого Netflix.
Удалить куки и кеш браузера
- Откройте браузер Chrome -> нажмите на меню (значок с тремя вертикальными точками) в правом верхнем углу.
- Затем нажмите «Дополнительные инструменты», чтобы развернуть раскрывающийся список.
- Щелкните Очистить данные просмотра.
- На вкладке «Основные» нажмите «Период времени» в соответствии с вашими предпочтениями.
- Установите флажок для истории просмотров, файлов cookie и других данных веб-сайта, кэшированных изображений и файлов, чтобы выбрать их.
- Щелкните Очистить данные.
- Затем перезапустите браузер Chrome, чтобы изменения вступили в силу.
- Наконец, проверьте, была ли проблема решена или нет.
Перезапуск приложения Netflix
- Нажмите Windows + R, чтобы открыть диалоговое окно «Выполнить».
- Затем введите ms-settings: функции приложения и нажмите Enter, чтобы открыть приложения и функции.
- Прокрутите вниз, пока не найдете UWP-версию Netflix в списке установленных приложений.
- Просто щелкните его, чтобы развернуть меню -> Нажмите «Дополнительные настройки».
- Затем прокрутите вниз до вкладки «Сброс» -> нажмите кнопку «Сброс», чтобы подтвердить действие.
- При сбросе приложения все настройки и сохраненные данные удаляются с вашего компьютера. Все настройки будут сброшены на значения по умолчанию.
Переустановите приложение Netflix
- Нажмите Windows + R, чтобы открыть диалоговое окно «Выполнить».
- Введите ms-settings: функции приложений и нажмите Enter, чтобы открыть «Программы и компоненты».
- Прокрутите список установленных приложений и найдите приложение Netflix UWP.
- Нажмите один раз на приложение Netflix, чтобы развернуть список.
- Выберите «Дополнительно» -> «Удалить», чтобы подтвердить процедуру удаления.
- Затем перезагрузите компьютер, чтобы изменения вступили в силу.
- Теперь нажмите Windows + R, чтобы снова открыть диалоговое окно «Выполнить».
- Введите ms-windows-store://home и нажмите Enter, чтобы открыть приложение Microsoft Store.
- Затем нажмите на опцию поиска в правом верхнем углу.
- Найдите Netflix и нажмите «Получить», чтобы загрузить и установить последнюю версию.
- Наконец, войдите в свою учетную запись и проверьте, исправлена ли ошибка Netflix H7053-1807 или нет.
Совет эксперта: Этот инструмент восстановления сканирует репозитории и заменяет поврежденные или отсутствующие файлы, если ни один из этих методов не сработал. Это хорошо работает в большинстве случаев, когда проблема связана с повреждением системы. Этот инструмент также оптимизирует вашу систему, чтобы максимизировать производительность. Его можно скачать по Щелчок Здесь
Часто задаваемые вопросы
Почему я всегда получаю сообщение об ошибке на Netflix?
Если вы получаете сообщение об ошибке при попытке активировать телевизор, проигрыватель Blu-ray, телевизионную приставку или другое устройство с поддержкой Netflix, это обычно указывает на проблему с сетевым подключением, которая не позволяет Netflix правильно активировать устройство.
Как очистить кеш на Netflix?
- На главном экране вашего устройства перейдите в «Настройки».
- Выберите «Общие».
- Выберите Приложения или Приложения.
- Выберите «Управление приложениями», «Управление приложениями» или «Управление всеми приложениями».
- Прокрутите вниз и выберите Netflix.
- Выберите Память.
- Выберите «Очистить данные» или «Очистить память», затем «ОК».
Как сбросить настройки Netflix?
- На главном экране выберите Настройки.
- Проведите пальцем вниз, пока не найдете приложение Netflix.
- Выберите Netflix.
- Перетащите кнопку «Сброс» в положение «Вкл.».


