Обновлено 2024 апреля: перестаньте получать сообщения об ошибках и замедлите работу вашей системы с помощью нашего инструмента оптимизации. Получить сейчас в эту ссылку
- Скачайте и установите инструмент для ремонта здесь.
- Пусть он просканирует ваш компьютер.
- Затем инструмент почини свой компьютер.
Пути необходимы, когда вам нужно переместить командную строку или окно PowerShell в другой каталог, или когда вам нужно открыть или выполнить файл. Они также используются в сценариях и могут даже понадобиться для доступа к файлам по сети. Путь к файлу или папке - это адрес, который указывает приложениям и другим системам, а также вашей операционной системе, где найти файл или папку.
Вот три простых способа получить полный путь к файлу или папке в Windows 10.

По умолчанию в строке заголовка окна проводника отображается только имя папки. И хотя это может не иметь большого значения для большинства быстрых задач, бывают случаи, когда вам нужно больше информации.
В этом случае отображается полный путь к файлу, среди прочего, который может быть полезен, когда вы пытаетесь лучше организовать свои файлы или определить, где вы можете найти другие файлы и папки, например, ту, которую вы просматриваете.
Копирование пути к файлу или папке в Windows 10
К счастью, есть макет, который позволяет просто скопируйте полный путь к файлу или папке в буфер обмена. Все это благодаря Windows, которая постоянно пополняется новыми функциями, которые значительно облегчают нашу жизнь. В предыдущей версии Windows в контекстном меню файла была опция Копировать путь, которая позволяет скопировать путь к файлу или папке и вставить его в буфер обмена. В Windows 10 кнопка «Копировать путь» в проводнике файлов перемещается в область вкладки «Пуск».
Обновление за апрель 2024 года:
Теперь вы можете предотвратить проблемы с ПК с помощью этого инструмента, например, защитить вас от потери файлов и вредоносных программ. Кроме того, это отличный способ оптимизировать ваш компьютер для достижения максимальной производительности. Программа с легкостью исправляет типичные ошибки, которые могут возникнуть в системах Windows - нет необходимости часами искать и устранять неполадки, если у вас под рукой есть идеальное решение:
- Шаг 1: Скачать PC Repair & Optimizer Tool (Windows 10, 8, 7, XP, Vista - Microsoft Gold Certified).
- Шаг 2: Нажмите «Начать сканирование”, Чтобы найти проблемы реестра Windows, которые могут вызывать проблемы с ПК.
- Шаг 3: Нажмите «Починить все», Чтобы исправить все проблемы.
- Откройте проводник Windows и перейдите к местоположению файла, путь которого вы хотите скопировать. Выберите файл или папку, которую вы хотите скопировать.
- Нажмите кнопку «Копировать путь» на ленте вкладки «Главная», чтобы скопировать путь к выбранному файлу или папке.
- Теперь вставьте путь в нужное место или в буфер обмена.
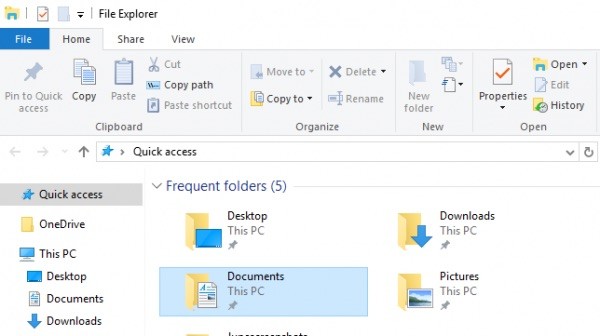
Отобразите полное имя или путь в строке заголовка Проводника, используя Параметры папки
- Откройте параметры проводника, нажмите / коснитесь вкладки «Вид» и выполните шаг 2 или шаг 3 ниже того, что вы хотите сделать.
- Выберите параметр «Показать конфликты» в строке заголовка, установите флажок «Полный путь» в поле «Конфликты» и затем нажмите / нажмите OK.
- Нажмите, чтобы снять флажок Показать полный путь в строке заголовка, а затем нажмите / нажмите ОК.
Заключение
Когда мы получаем доступ к файлу или папке с помощью проводника Windows 10, мы можем видеть путь к файлу в строке заголовка. Строка заголовка - это верхняя полоса с красной или зеленой полосой, которая указывает путь к открытому файлу. По умолчанию в строке заголовка не отображается полный путь, но Windows предоставила вам возможность настроить этот параметр и включить отображение полного пути к файлам и папкам в строке заголовка.
https://stackoverflow.com/questions/32573080/how-can-i-get-the-path-to-a-file-in-windows-10/32573081
Совет эксперта: Этот инструмент восстановления сканирует репозитории и заменяет поврежденные или отсутствующие файлы, если ни один из этих методов не сработал. Это хорошо работает в большинстве случаев, когда проблема связана с повреждением системы. Этот инструмент также оптимизирует вашу систему, чтобы максимизировать производительность. Его можно скачать по Щелчок Здесь

CCNA, веб-разработчик, ПК для устранения неполадок
Я компьютерный энтузиаст и практикующий ИТ-специалист. У меня за плечами многолетний опыт работы в области компьютерного программирования, устранения неисправностей и ремонта оборудования. Я специализируюсь на веб-разработке и дизайне баз данных. У меня также есть сертификат CCNA для проектирования сетей и устранения неполадок.

