Обновлено 2024 апреля: перестаньте получать сообщения об ошибках и замедлите работу вашей системы с помощью нашего инструмента оптимизации. Получить сейчас в эту ссылку
- Скачайте и установите инструмент для ремонта здесь.
- Пусть он просканирует ваш компьютер.
- Затем инструмент почини свой компьютер.
Поддержание оптимальной производительности игровых контроллеров имеет решающее значение, особенно для игр, требующих точности. Это руководство поможет вам понять, как калибровать контроллеры Xbox и PlayStation в Windows 10, чтобы ваш игровой процесс оставался на высшем уровне.
Подключение и калибровка контроллеров Xbox в Windows 10
Windows 10 поддерживает до восьми контроллеров Xbox One, но только четыре, если вы используете определенные гарнитуры. Для сопряжения контроллера используйте кнопку сопряжения на адаптере и контроллере. При возникновении любых проблем, таких как «USB-устройство не опознано», убедитесь, что соединение установлено правильно.
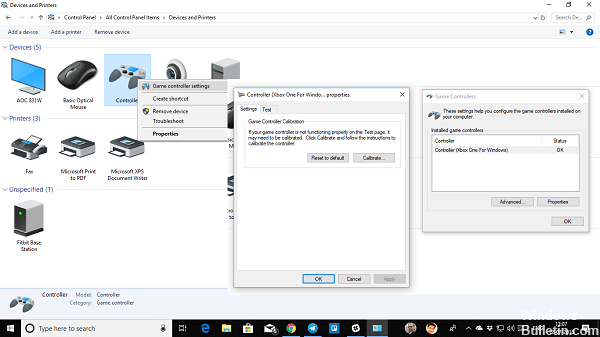
Калибровка контроллера Xbox One
Обновление за апрель 2024 года:
Теперь вы можете предотвратить проблемы с ПК с помощью этого инструмента, например, защитить вас от потери файлов и вредоносных программ. Кроме того, это отличный способ оптимизировать ваш компьютер для достижения максимальной производительности. Программа с легкостью исправляет типичные ошибки, которые могут возникнуть в системах Windows - нет необходимости часами искать и устранять неполадки, если у вас под рукой есть идеальное решение:
- Шаг 1: Скачать PC Repair & Optimizer Tool (Windows 10, 8, 7, XP, Vista - Microsoft Gold Certified).
- Шаг 2: Нажмите «Начать сканирование”, Чтобы найти проблемы реестра Windows, которые могут вызывать проблемы с ПК.
- Шаг 3: Нажмите «Починить все», Чтобы исправить все проблемы.
- Подключите контроллер по USB и проверьте его распознавание в Диспетчере устройств (WIN+X+M).
- Перейдите в Панель управления > Устройства и принтеры.
- Щелкните правой кнопкой мыши значок контроллера и выберите «Настройки игрового контроллера».
- Доступны два варианта: проверить все кнопки и триггеры или выполнить повторную калибровку. Выберите повторную калибровку.
- Следуйте инструкциям на экране для калибровки оси, нажимая клавиши в соответствии с указаниями.
- После калибровки проверьте контроллер, чтобы убедиться в его правильном функционировании.
Если проблема не устранена, рассмотрите возможность перезагрузки контроллера или настройки настроек консоли Xbox.
Использование инструмента калибровки Windows 10
Инструмент калибровки Windows 10 работает с различными контроллерами, включая контроллеры Xbox, PlayStation и даже Nintendo Switch Pro.
Сброс калибровки контроллера
- Подключите контроллер к компьютеру.
- Откройте раздел «Устройства и принтеры» на панели управления.
- Щелкните правой кнопкой мыши свой контроллер и выберите «Настройки игрового контроллера».
- В «Свойствах» на вкладке «Настройки» выберите «Восстановить настройки по умолчанию».
Ручная калибровка с помощью калибровочного инструмента
- Найдите свой контроллер в разделе «Устройства и принтеры», щелкните правой кнопкой мыши и выберите «Настройки игрового контроллера».
- В «Свойствах» на вкладке «Настройки» выберите «Калибровать» и следуйте инструкциям инструмента калибровки.
- Отцентрируйте D-pad или джойстик, как указано, и перемещайте их по углам, нажимая кнопку после каждого перемещения.
- После завершения калибровки проверьте функциональность контроллера.
Калибровка с использованием пара
Steam предоставляет подробную функцию калибровки:
- Откройте Steam и войдите в режим Big Picture.
- Перейдите к настройкам «Контроллер» и выберите «Калибровать».
- Включите «Блокировку навигации с помощью джойстика» и запустите «Полную автокалибровку».
- Следуйте подсказкам, перемещая аналоговые джойстики согласно инструкциям.
- Отрегулируйте мертвые зоны по своему усмотрению для индивидуального игрового процесса.
Сторонние инструменты калибровки
Такие сайты, как Gamepad Tester, предлагают альтернативные методы калибровки. Несмотря на то, что они более элементарны, они предоставляют базовые возможности калибровки.
Проверка калибровки
Лучший способ проверить калибровку — через игровой процесс. Выберите игру, требующую точности, и оцените отзывчивость контроллера.
Часто задаваемые вопросы
Зачем калибровать? Калибровка необходима для оптимальной работы контроллера, особенно при использовании кросс-платформенных контроллеров или при необычной чувствительности.
Что такое ось Z? На контроллерах Xbox ось Z представляет кнопки триггера с нейтральным положением 50%.
Помните, что калибровка может значительно улучшить производительность контроллера, но не решает аппаратные проблемы. Если калибровка не помогла устранить проблемы, рассмотрите возможность замены контроллера.
Совет эксперта: Этот инструмент восстановления сканирует репозитории и заменяет поврежденные или отсутствующие файлы, если ни один из этих методов не сработал. Это хорошо работает в большинстве случаев, когда проблема связана с повреждением системы. Этот инструмент также оптимизирует вашу систему, чтобы максимизировать производительность. Его можно скачать по Щелчок Здесь


