Обновлено 2024 апреля: перестаньте получать сообщения об ошибках и замедлите работу вашей системы с помощью нашего инструмента оптимизации. Получить сейчас в эту ссылку
- Скачайте и установите инструмент для ремонта здесь.
- Пусть он просканирует ваш компьютер.
- Затем инструмент почини свой компьютер.
Используйте другой порт USB.
Попробуйте ручной нагрев или принудительное охлаждение.
Используйте надежное стороннее программное обеспечение для восстановления.
Обновите драйвер Windows.
Назначьте уникальную букву диска для USB.
Переустановите драйверы.
Попробуйте программу ремонта производителя.
Если вы получаете сообщение «Пожалуйста, вставьте диск в съемный диск» (диск пытается открыть устройство), это может быть связано с тем, что: Ваш съемный диск неправильно подключен. Ваш USB-ключ, не распознанный компьютером, становится недоступным.
Это может сбить с толку, как вы вставите USB, который, как вы знаете, работающий USB, в ваш USB-накопитель, и когда он начнет читать его, вы получите сообщение об ошибке «Пожалуйста, вставьте диск в съемный диск».
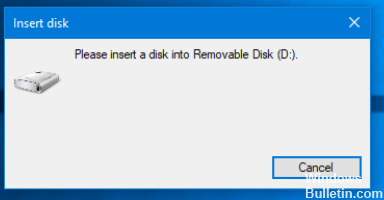
Вы не всегда можете решить эту проблему, повторно вставив USB-накопитель - но есть несколько вещей, которые вы можете попытаться решить.
Изменить букву диска
Сначала попробуйте изменить букву диска. Возможно, что ваш компьютер вызывает проблему из-за конфликта при чтении правильного пути к дискам.
- Найдите этот ПК на левой стороне вашего проводника.
- Вы можете щелкнуть правой кнопкой мыши по нему, чтобы выбрать Управление.
- Находясь внутри папки, нажмите «Управление дисками» в разделе «Хранилище».
- Если вы видите съемный диск в списке, щелкните его правой кнопкой мыши и выберите «Изменить букву диска и пути для [текущая буква диска]».

- Затем вы увидите кнопку Изменить, нажмите ее. Выберите новую букву диска и нажмите ОК.
Перезагрузите компьютер.
Устранение неполадок оборудования и устройств
Доступ к настройкам с кнопки запуска, щелкнув значок шестеренки. Вы увидите раздел «Устранение неполадок» в «Обновление и безопасность», выберите его, затем нажмите «Устранение неполадок оборудования и устройств». См. Параметр «Оборудование и устройства» справа. Нажмите кнопку «Запустить средство устранения неполадок» и следуйте инструкциям, чтобы выбрать соответствующие параметры экрана для устранения основных проблем.
Допустим, вы попробовали это, но просто не можете найти этот съемный диск. У вас есть два варианта, чтобы это исправить.
Обновление за апрель 2024 года:
Теперь вы можете предотвратить проблемы с ПК с помощью этого инструмента, например, защитить вас от потери файлов и вредоносных программ. Кроме того, это отличный способ оптимизировать ваш компьютер для достижения максимальной производительности. Программа с легкостью исправляет типичные ошибки, которые могут возникнуть в системах Windows - нет необходимости часами искать и устранять неполадки, если у вас под рукой есть идеальное решение:
- Шаг 1: Скачать PC Repair & Optimizer Tool (Windows 10, 8, 7, XP, Vista - Microsoft Gold Certified).
- Шаг 2: Нажмите «Начать сканирование”, Чтобы найти проблемы реестра Windows, которые могут вызывать проблемы с ПК.
- Шаг 3: Нажмите «Починить все», Чтобы исправить все проблемы.
Отформатируйте USB-накопитель из командной строки
Это удалит все ваши файлы на диске, и это займет много времени. Попробуйте использовать USB-накопитель на других компьютерах, и, если сообщение об ошибке всегда одно и то же, независимо от того, на каком компьютере вы его вставили, отформатируйте диск из командной строки.
Удалить том / раздел
Если проблема превратилась в досадную проблему, откройте «Управление дисками», удалите том или раздел.
Затем щелкните правой кнопкой мыши на том же внешнем диске и выберите «Новый простой том».
Идите вперед и назначьте размер выделения, букву диска и т. Д. Когда закончите, переустановите устройство и завершите процесс, проверьте, работает ли он или нет.
Совет эксперта: Этот инструмент восстановления сканирует репозитории и заменяет поврежденные или отсутствующие файлы, если ни один из этих методов не сработал. Это хорошо работает в большинстве случаев, когда проблема связана с повреждением системы. Этот инструмент также оптимизирует вашу систему, чтобы максимизировать производительность. Его можно скачать по Щелчок Здесь


