Обновлено 2024 апреля: перестаньте получать сообщения об ошибках и замедлите работу вашей системы с помощью нашего инструмента оптимизации. Получить сейчас в эту ссылку
- Скачайте и установите инструмент для ремонта здесь.
- Пусть он просканирует ваш компьютер.
- Затем инструмент почини свой компьютер.
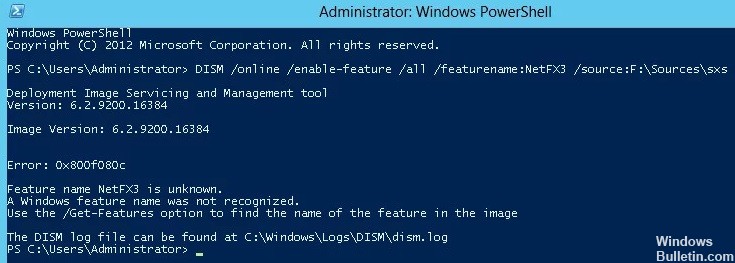
В этой статье вы узнаете, как исправить ошибку 0x800F080C .NET Framework в Windows 10, которая может возникнуть во время установки или настройки системы. Ошибка указывает на то, что в системе могут быть поврежденные файлы или зависимости .NET Framework. Пользователи, столкнувшиеся с этой проблемой, не смогут установить отсутствующие пакеты .NET Framework и запустить определенные программные файлы в своей системе.
Что вызывает ошибку 0X800F080C в Windows 10?

Ошибка, возникающая при установке / обновлении пакета .NET Framework, связана с повреждением зависимостей .NET Framework. Инструмент восстановления .NET Framework может помочь вам избавиться от этой проблемы. Кроме того, в .NET Framework есть конкретный экземпляр, который по умолчанию отключен. Если он отключен, отображается код ошибки 0X800F080C. Однако включение его на экране «Возможности Windows» решило эту проблему для многих пользователей Windows.
В некоторых случаях причиной этой ошибки Windows также являются поврежденные или отсутствующие системные файлы. Это связано с тем, что некоторые сторонние приложения, зависящие от системных файлов, работают некорректно. Как упоминалось ранее, иногда код ошибки 0X800F080C также отображается при запуске некоторых приложений. Однако эту проблему легко решить с помощью программы ремонта.
Код ошибки 0x800F080C также возникает при установке нового обновления Windows. Это обновление иногда связано с .NET Framework, но не всегда.
Как устранить ошибку 0X800F080C в Windows 10?
Обновление за апрель 2024 года:
Теперь вы можете предотвратить проблемы с ПК с помощью этого инструмента, например, защитить вас от потери файлов и вредоносных программ. Кроме того, это отличный способ оптимизировать ваш компьютер для достижения максимальной производительности. Программа с легкостью исправляет типичные ошибки, которые могут возникнуть в системах Windows - нет необходимости часами искать и устранять неполадки, если у вас под рукой есть идеальное решение:
- Шаг 1: Скачать PC Repair & Optimizer Tool (Windows 10, 8, 7, XP, Vista - Microsoft Gold Certified).
- Шаг 2: Нажмите «Начать сканирование”, Чтобы найти проблемы реестра Windows, которые могут вызывать проблемы с ПК.
- Шаг 3: Нажмите «Починить все», Чтобы исправить все проблемы.

Выполните сканирование DISM и SFC
- Введите cmd в строке поиска и щелкните Запуск от имени администратора, чтобы запустить расширенную командную строку.
- В окне командной строки введите команду ниже и нажмите Enter, чтобы запустить ее.
ПФС / SCANNOW - После запуска команды в командной строке проверьте, решена ли проблема. Если не,
- снова откройте командную строку, выполнив шаг 1.
- Теперь введите следующую команду в расширенной командной строке и нажмите Enter.
DISM / Online / Cleanup-Image / RestoreHealth
Чистая установка Windows
- Загрузите Windows 10 Media Creation Tool и запустите файл MediaCreationTool.exe после завершения загрузки.
- В первом окне, появившемся на экране, выберите «Создать установочный носитель для другого ПК» и нажмите «Далее».
- В следующем окне установите флажок «Использовать рекомендуемые параметры для этого ПК» и нажмите «Далее».
- Теперь выберите USB-накопитель или файл ISO (для последующей записи на DVD) и нажмите «Далее».
- В следующем окне выберите диск и нажмите Далее, чтобы продолжить.
- Когда процесс будет завершен, нажмите «Готово» и перезагрузите компьютер с подключенным DVD-диском или USB-накопителем.
- Нажмите любую клавишу на клавиатуре, чтобы загрузиться с USB-накопителя или DVD, и следуйте инструкциям на экране, чтобы продолжить. Здесь вам нужно ввести лицензионный ключ Windows.
- Теперь проверьте, загружается ли ваш компьютер с созданного вами USB-накопителя или загрузочного DVD. В противном случае вам нужно нажать клавишу или комбинацию клавиш для этого. Уточняйте ключи у производителя вашего ПК.
- В следующем окне щелкните гиперссылку «Изменить, что нужно сохранить» и выберите «Ничего» (рекомендуется). Это сотрет все содержимое вашего диска с разделами и переустановит Windows 10 с нуля.
- Нажмите Далее и дождитесь завершения процесса.
Запустите инструмент восстановления .NET.
- Запустите браузер по умолчанию и перейдите на страницу загрузки Microsoft .NET Framework Repair Tool.
- Щелкните Загрузить и на следующей странице установите флажок для NetFxRepairTool.exe.
- Нажмите Далее, чтобы продолжить.
- Когда загрузка будет завершена, щелкните загруженный файл и подтвердите запрос безопасности, нажав Да.
- Теперь следуйте инструкциям на экране, чтобы завершить процесс установки, и установите флажок «Я прочитал и принимаю условия лицензии».
- Теперь подождите, пока утилита просканирует ваш компьютер на предмет зависимостей .NET.
- Затем нажмите «Далее», чтобы продолжить.
- Наконец, нажмите «Готово» и убедитесь, что проблема решена.
Активация .NET Framework 3.5 с помощью функций Windows
- Откройте диалоговое окно «Выполнить», одновременно нажав клавиши Windows + R.
- Введите «appwiz.CPL» в текстовое поле диалогового окна и нажмите Enter. Откроется окно «Программы и компоненты».
- В окне «Программы и компоненты» найдите запись «Включить или отключить компоненты Windows» и щелкните по ней.
- В следующем окне найдите .NET Framework 3.5 (содержит .NET 2.0 и 3.0) и установите соответствующий флажок.
- Нажмите OK, чтобы сохранить изменения, и нажмите Да в запросе подтверждения.
- Теперь дождитесь завершения установки. Затем перезагрузите компьютер.
Совет эксперта: Этот инструмент восстановления сканирует репозитории и заменяет поврежденные или отсутствующие файлы, если ни один из этих методов не сработал. Это хорошо работает в большинстве случаев, когда проблема связана с повреждением системы. Этот инструмент также оптимизирует вашу систему, чтобы максимизировать производительность. Его можно скачать по Щелчок Здесь
Часто задаваемые вопросы
Как исправить код ошибки в Windows 10?
- Перезагрузите компьютер.
- Запустите SFC и CHKDSK.
- Обновите Windows 10.
Как выполнить восстановление в Windows 10?
- Выберите «Пуск» -> «Настройка» -> «Обновление и безопасность» -> «Устранение неполадок» или выберите ярлык «Устранение неполадок» в конце этого раздела.
- Выберите тип устранения неполадок, который вы хотите выполнить, а затем выберите «Выполнить устранение неполадок».
Как проверить, не повреждена ли Windows 10?
- На рабочем столе нажмите Win + X и выберите в меню Командная строка (администратор).
- Нажмите Да в появившемся запросе управления учетными записями пользователей (UAC).
- Когда появится мигающий курсор, введите: SFC / scannow.
- Нажмите Ввод.
- SFC проверяет целостность системных файлов Windows.


