Обновлено 2024 апреля: перестаньте получать сообщения об ошибках и замедлите работу вашей системы с помощью нашего инструмента оптимизации. Получить сейчас в эту ссылку
- Скачайте и установите инструмент для ремонта здесь.
- Пусть он просканирует ваш компьютер.
- Затем инструмент почини свой компьютер.
Игровой режим - это функция Windows 10, которая при включении фокусирует системные ресурсы на играх. Игровой режим не оказывает большого влияния на системы более высокого уровня, но если вы склонны работать в многозадачном режиме или запускать много процессов в фоновом режиме, игровой режим может оказаться полезным. Кроме того, Microsoft планирует улучшить эту функцию в будущих обновлениях, поэтому, по крайней мере, полезно знать, где она находится.

Когда вы используете игровой режим, Windows ставит вас на первое место. Когда вы запускаете игру, то:
Запрещает Центру обновления Windows устанавливать драйверы и отправлять уведомления о перезапуске.
Это приводит к более стабильной частоте кадров в зависимости от игры и системы.
Включить или отключить игровой режим в настройках
- Откройте Настройки и нажмите / коснитесь значка Игры.
- Нажмите / коснитесь левого игрового режима и включите или отключите правый игровой режим (настройка по умолчанию), как требуется.
Оказавшись здесь, просто перетащите полосу вверху экрана, чтобы переключиться в режим «выключено» - игровой режим отключен! Конечно, если вы хотите снова включить его, просто перетащите ползунок в положение включения.
Обновление за апрель 2024 года:
Теперь вы можете предотвратить проблемы с ПК с помощью этого инструмента, например, защитить вас от потери файлов и вредоносных программ. Кроме того, это отличный способ оптимизировать ваш компьютер для достижения максимальной производительности. Программа с легкостью исправляет типичные ошибки, которые могут возникнуть в системах Windows - нет необходимости часами искать и устранять неполадки, если у вас под рукой есть идеальное решение:
- Шаг 1: Скачать PC Repair & Optimizer Tool (Windows 10, 8, 7, XP, Vista - Microsoft Gold Certified).
- Шаг 2: Нажмите «Начать сканирование”, Чтобы найти проблемы реестра Windows, которые могут вызывать проблемы с ПК.
- Шаг 3: Нажмите «Починить все», Чтобы исправить все проблемы.
Включение или отключение режима игры глобально через редактор реестра
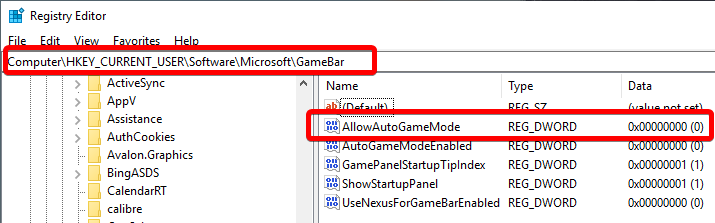
Доступ администратора необходим для следующих шагов.
- Нажмите Windows + R> введите regedit> нажмите OK / Enter. Вы также можете открыть меню «Пуск» и ввести regedit или редактор реестра и запустить приложение.
- Перейдите к HKEY_CURRENT_USER \ Microsoft \ GameBar. Вы можете вставить его прямо в адресную строку вверху для быстрого доступа.
- В папке GameBar на правой панели найдите ключ с именем AllowAutoGameMode, если его нет, вы можете создать его.
- Чтобы создать ключ, щелкните правой кнопкой мыши в окне и выберите «Создать»> «Значение DWORD» (32-разрядная версия). Переименуйте новый ключ в AllowAutoGameMode
- Чтобы отключить режим игры, установите для параметра AllowAutoGameMode значение 0, закройте редактор реестра и перезагрузите компьютер.
Включение или отключение режима игры для определенных приложений в Windows 10
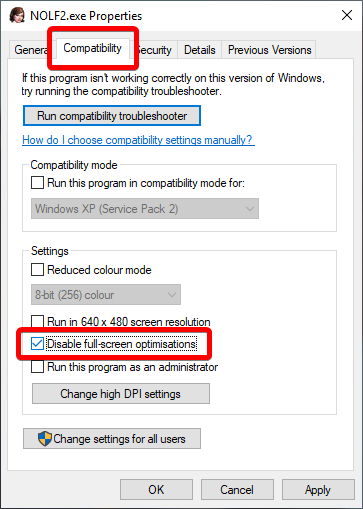
Шаг 1: Откройте игру или приложение, для которого вы хотите включить или отключить игровой режим.
Шаг 2: После запуска игры / приложения одновременно нажмите логотип Windows и клавиши G, чтобы отобразить игровую панель. Обратите внимание, что логотип Windows + G является комбинацией клавиатуры по умолчанию для открытия игровой панели. Если вы изменили сочетание клавиш по умолчанию для игровой панели, используйте это сочетание клавиш
Если вы видите диалоговое окно с сообщением «Вы хотите открыть игровую панель?», Установите флажок «Да», это вариант игры для отображения игровой панели.
ПРИМЕЧАНИЕ. Если игровая панель не открывается, возможно, это потому, что она отключена в настройках. Чтобы включить / отключить игровую панель в Windows 10, прочитайте наши инструкции по ее включению.
Шаг 3: Щелкните значок «Настройки / Speedbox», чтобы открыть настройки панели игр.
Шаг 4. На вкладке «Общие» установите флажок «Использовать игровой режим для этой игры», чтобы включить игровой режим для текущего приложения. Кроме того, снимите флажок «Отключить игровой режим» для текущего параметра игры.
Заключение
Игровой режим - это захватывающая функция Windows 10, которая позволяет вашему компьютеру лучше работать в играх, выделяя ресурсы в первую очередь для игровых задач во время игры. Это может улучшить производительность вашей игры, но также может снизить производительность неигровых задач - и, если вы не хотите, всегда может быть удобнее выключить его.
https://github.com/obsproject/obs-studio/wiki/How-to-disable-Windows-10-Gaming-Features
Совет эксперта: Этот инструмент восстановления сканирует репозитории и заменяет поврежденные или отсутствующие файлы, если ни один из этих методов не сработал. Это хорошо работает в большинстве случаев, когда проблема связана с повреждением системы. Этот инструмент также оптимизирует вашу систему, чтобы максимизировать производительность. Его можно скачать по Щелчок Здесь

CCNA, веб-разработчик, ПК для устранения неполадок
Я компьютерный энтузиаст и практикующий ИТ-специалист. У меня за плечами многолетний опыт работы в области компьютерного программирования, устранения неисправностей и ремонта оборудования. Я специализируюсь на веб-разработке и дизайне баз данных. У меня также есть сертификат CCNA для проектирования сетей и устранения неполадок.

