Обновлено 2024 апреля: перестаньте получать сообщения об ошибках и замедлите работу вашей системы с помощью нашего инструмента оптимизации. Получить сейчас в эту ссылку
- Скачайте и установите инструмент для ремонта здесь.
- Пусть он просканирует ваш компьютер.
- Затем инструмент почини свой компьютер.
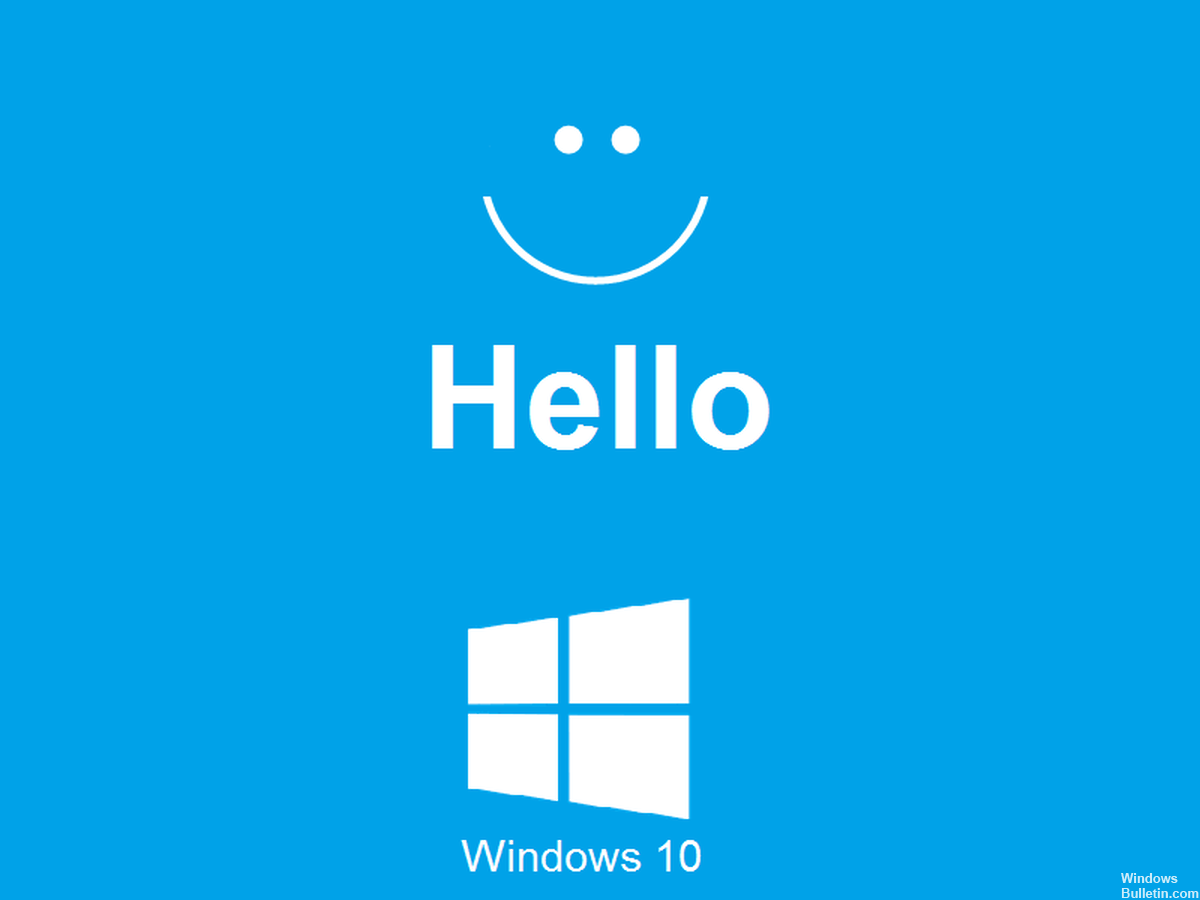
Windows Hello - это более безопасный способ входа на устройство с Windows 10 без запоминания пароля. Футуристическая технология входа в систему использует биометрическую аутентификацию, которая обеспечивает более быстрый, безопасный и легкий доступ к вашему компьютеру с помощью распознавания отпечатков пальцев или лиц, обеспечивая при этом безопасность корпоративного уровня.
Вы можете использовать эти биометрические данные для подключения к устройствам, приложениям или онлайн-сетям. Вы также можете подключить устройство Bluetooth, например смартфон, к компьютеру и использовать функцию динамической блокировки Windows Hello для автоматической блокировки компьютера.
Как бы хорошо ни звучал этот сервис, иногда отпечаток пальца Windows Hello не работает из-за проблем с оборудованием, повреждения системы, конфликтов программного обеспечения, неправильных настроек или неисправных, устаревших или несовместимых драйверов.
Если вход по отпечатку пальца Windows Hello не работает на вашем компьютере, возможно, после обновления или другого изменения на вашем компьютере, попробуйте некоторые обходные пути в этом руководстве, чтобы заставить его снова работать.
Почему Windows Hello не работает в Windows 10
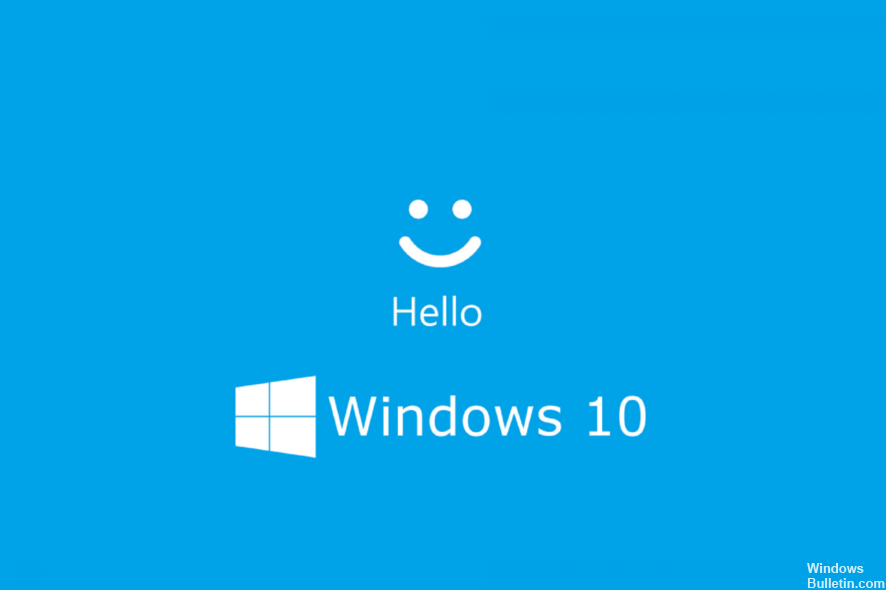
Большинство ошибок Windows 10 можно отнести к разным причинам. То же самое и с Windows Hello. Хотя основной причиной неправильной остановки или установки Windows Hello является обновление Windows, есть и другие возможные причины.
- Доверенный платформенный модуль (TPM) не настроен: TPM должен быть настроен и запущен на вашем устройстве, чтобы использовать функции подписи ПИН-кода, такие как Windows Hello. Многие пользователи смогли заставить Windows Hello работать после того, как эта проблема была решена.
- Регистрация PIN-кода не включена: Как и в случае с TPM, для использования Windows Hello необходимо включить регистрацию ПИН-кода. Возможно, эта опция была отключена вами или приложением, что привело к ошибкам в Windows Hello.
- Устаревшие или отсутствующие драйверы для устройств обработки изображений и биометрических устройств: Драйверы чрезвычайно важны для того, чтобы все на вашем устройстве работало должным образом. Устройству Windows 10 требуются правильные драйверы для работы с изображениями и биометрические устройства для запуска Windows Hello.
- Windows 10 не обновляется: Многие пользователи сообщают, что простое обновление до последней версии Windows 10 решило их проблемы с Windows Hello. Выполните следующие действия, чтобы обновить Windows 10.
- В Windows 10 установлено определенное обновление: Известно, что некоторые обновления Windows 10 вызывают проблемы с Windows Hello. Одним из таких обновлений является исходное обновление 1809, которое было перевыпущено с исправленной версией после отзывов пользователей о Windows Hello и других проблемах.
- Поврежденные системные файлы: Что-то в вашей системе могло быть повреждено, что привело к проблемам с Windows Hello.
Чтобы решить проблему, при которой Windows Hello не работает в Windows 10
Обновление за апрель 2024 года:
Теперь вы можете предотвратить проблемы с ПК с помощью этого инструмента, например, защитить вас от потери файлов и вредоносных программ. Кроме того, это отличный способ оптимизировать ваш компьютер для достижения максимальной производительности. Программа с легкостью исправляет типичные ошибки, которые могут возникнуть в системах Windows - нет необходимости часами искать и устранять неполадки, если у вас под рукой есть идеальное решение:
- Шаг 1: Скачать PC Repair & Optimizer Tool (Windows 10, 8, 7, XP, Vista - Microsoft Gold Certified).
- Шаг 2: Нажмите «Начать сканирование”, Чтобы найти проблемы реестра Windows, которые могут вызывать проблемы с ПК.
- Шаг 3: Нажмите «Починить все», Чтобы исправить все проблемы.
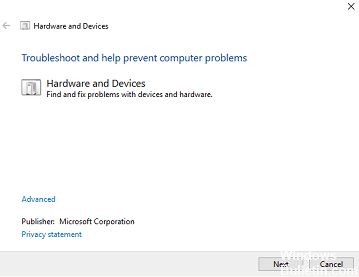
Отключить быстрый запуск
- Введите Параметры электропитания в поле поиска и откройте Параметры электропитания.
- Выберите, что делают кнопки питания
- Нажмите Изменить настройки, которые в настоящее время недоступны.
- Снимите флажок рядом с QuickStart.
Согласно сообщениям пользователей, у которых были проблемы с Windows Hello до обновления, включение QuickStart может фактически отключить или привести к сбою этой функции.
Итак, если вы заметили проблему с Windows Hello, первое, что вам нужно сделать, это отключить быстрый запуск. Хотя на самом деле рекомендуется включить эту опцию, лучше всего отключить ее, если вы используете Windows Hello для входа в систему.
Однако, если отключения быстрого запуска недостаточно, попробуйте одно из решений, перечисленных ниже.
Переустановите драйверы Windows Hello
- Перейдите в «Поиск», введите «Диспетчер устройств» и откройте «Диспетчер устройств».
- Найдите драйвер Windows Hello, щелкните его правой кнопкой мыши и выберите «Удалить программное обеспечение драйвера».
- Перезагрузите компьютер.
- При следующем запуске Windows 10 должна автоматически обнаружить Windows Hello и установить для нее последнюю версию драйвера.
- После переустановки драйвера в Windows 10 попробуйте запустить Windows Hello, чтобы узнать, решена ли проблема.
Некоторые пользователи в Интернете сообщают, что переустановка драйвера Windows Hello устранила проблему. Однако перед переустановкой драйвера убедитесь, что он обновлен, перейдя в диспетчер устройств.
Если драйвер Windows Hello устарел, обновите его, перезагрузите компьютер и попробуйте снова использовать Windows Hello. С другой стороны, если ваш драйвер Windows Hello обновлен, попробуйте переустановить его, как мы говорили в начале.
Запустите средство устранения неполадок Windows 10.
- Перейдите в «Поиск», введите «Устранение неполадок» и откройте «Устранение неполадок».
- Перейдите в раздел «Оборудование и звук» средства устранения неполадок.
- Теперь щелкните Оборудование и устройства.
- Средство устранения неполадок запустится, дождется завершения процесса и будет следовать инструкциям на экране.
- Если средство диагностики обнаружило проблему в Windows Hello, она устранит ее автоматически.
- Перезагрузите компьютер
Если ни одно из вышеперечисленных решений не может решить проблему Windows Hello, вызванную последним обновлением, попробуйте универсальное решение, которое может работать с более чем одной проблемой, связанной с Windows 10.
Совет эксперта: Этот инструмент восстановления сканирует репозитории и заменяет поврежденные или отсутствующие файлы, если ни один из этих методов не сработал. Это хорошо работает в большинстве случаев, когда проблема связана с повреждением системы. Этот инструмент также оптимизирует вашу систему, чтобы максимизировать производительность. Его можно скачать по Щелчок Здесь
Часто задаваемые вопросы
Почему Windows Hello больше не работает?
Может быть доступно обновление драйвера оборудования или может потребоваться перезагрузка. Обновление Surface может решить проблемы с Windows Hello. Чтобы проверить наличие обновлений, перейдите в Пуск -> Настройка -> Обновления и безопасность -> Центр обновления Windows -> Проверить наличие обновлений. Установите все необходимые обновления.
Как исправить неработающее лицо Windows Hello?
- Удалите и переустановите драйвер ИК-камеры. Переустановка драйвера ИК-камеры может решить проблему.
- Удалите настройки распознавания лиц и входа по PIN-коду.
- Удалите доверенный платформенный модуль (TPM).
- Добавьте ПИН-код и настройте распознавание лиц.
- Выполните сброс системы.
Как включить службу Hello в Windows 10?
- Перейдите в настройки.
- Выберите Аккаунты.
- Выберите параметры входа.
- Прокрутите вниз до раздела Windows Hello и выберите Настроить в области лица.
- В диалоговом окне настроек Windows Hello нажмите Пуск.
- Посмотрите в камеру, которая делает трехмерное изображение вашего лица.
- Как только это будет сделано, все готово.
Как заставить работать Windows Hello?
- Перейдите в меню «Пуск» и выберите «Настройки».
- Перейдите в Учетные записи -> Параметры входа.
- В разделе «Управление входом в систему» выберите Windows Hello, чтобы добавить, изменить или удалить.
- Если ваше устройство несовместимо, см. Устройства, которые работают с Windows Hello.


