Обновлено 2024 апреля: перестаньте получать сообщения об ошибках и замедлите работу вашей системы с помощью нашего инструмента оптимизации. Получить сейчас в эту ссылку
- Скачайте и установите инструмент для ремонта здесь.
- Пусть он просканирует ваш компьютер.
- Затем инструмент почини свой компьютер.
Вы пытаетесь подключиться к безопасному режиму Windows 10, но не можете подключиться. Так как 10 Безопасный режим для Windows пароль не всегда принимает ваш пароль, который мы называем PIN в Windows 10, причина проста, позвольте мне сказать вам. Если вы подключаетесь к компьютеру под Windows 10, используйте PIN-код. Вы все пытаетесь войти в безопасный режим в Windows 10 с вашим PIN-кодом Windows 10 по умолчанию.
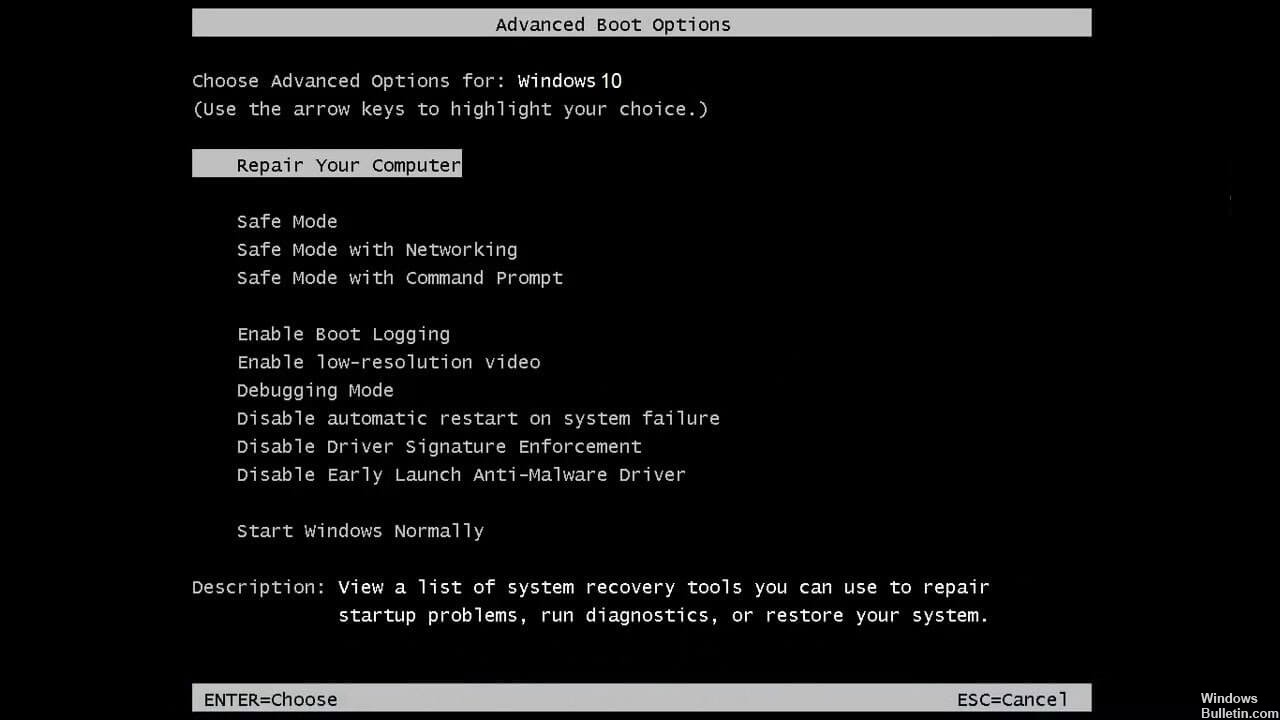
Теперь давайте поговорим о сложной части пароля безопасного режима Windows 10, который вам нужен для входа в свою учетную запись Microsoft, которую вы использовали при установке Windows 10, о путанице, с которой вы все сталкиваетесь при попытке получить доступ к безопасному режиму Windows 10. Пароль с PIN-кодом был введена в Windows 8.1, чтобы пользователям было проще запоминать пароль и как можно быстрее подключаться с помощью PIN-кода.
Загрузка в безопасном режиме с сетевым подключением
Если вы находитесь в петле безопасности, вы так или иначе облажались. Но после того, как вы запустили безопасный режим Windows, вы можете перезапустить его в безопасном режиме с помощью сети.
Как только вы окажетесь на своем компьютере, в безопасном режиме или другом, откройте консоль (CMD) и следуйте ей:
Переключатель Safemode активируется:
bcdedit / set {current} минимальная безопасная загрузка
С сетью:
bcdedit / set {current} Safeboot network

Затем перезагрузите машину с
Стоп / г
Чтобы вернуться в обычный режим, нажмите кнопку «Назад»:
bcdedit / deletevalue {current} safeboot
Обновление за апрель 2024 года:
Теперь вы можете предотвратить проблемы с ПК с помощью этого инструмента, например, защитить вас от потери файлов и вредоносных программ. Кроме того, это отличный способ оптимизировать ваш компьютер для достижения максимальной производительности. Программа с легкостью исправляет типичные ошибки, которые могут возникнуть в системах Windows - нет необходимости часами искать и устранять неполадки, если у вас под рукой есть идеальное решение:
- Шаг 1: Скачать PC Repair & Optimizer Tool (Windows 10, 8, 7, XP, Vista - Microsoft Gold Certified).
- Шаг 2: Нажмите «Начать сканирование”, Чтобы найти проблемы реестра Windows, которые могут вызывать проблемы с ПК.
- Шаг 3: Нажмите «Починить все», Чтобы исправить все проблемы.
Используйте загрузочный диск Windows 10 для удаления пароля.
Этот обходной путь оказался окончательным решением рассматриваемой проблемы. Однако для этого необходимо приобрести загрузочный установочный носитель, созданный с помощью инструмента создания носителей. После того, как вы установили Windows 10 на USB-накопитель, процедура проста.
Вам нужно будет получить доступ к командной строке, а ряд команд позволит вам без проблем запустить пароль в безопасном режиме.
Следуйте этим инструкциям, чтобы создать загрузочный диск и выйти за пределы пароля:
- Загрузите инструмент создания медиа.
- Подключите флешку к быстрейшему порту. На нем должно быть не менее 6 ГБ свободного дискового пространства. Обратите внимание, что эта процедура удаляет все данные с USB-накопителя, поэтому делайте резервные копии своих данных вовремя.
- Выберите вариант «Создать установочный носитель (USB-накопитель, DVD или файл ISO) для другого ПК» и нажмите «Далее».
- Выберите язык и архитектуру. Нажмите на Далее.
- Выберите опцию «USB-накопитель».
- Подождите, пока инструмент загрузит файл и установит его на USB-накопитель.
- Начните с загрузочного установочного диска и выберите «Восстановить» в левом углу.
- Выберите Устранение неполадок.
- Нажмите на Дополнительные параметры, затем на Командная строка.
- В командной строке введите следующую команду и нажмите Enter:
bcdedit / deletevalue {current} safeboot
Выйдите из командной строки и перезагрузите компьютер.
Рассмотрим весь процесс в несколько строк. У вас возникла проблема с подключением в безопасном режиме под Windows 10, но вы не смогли переключиться в безопасный режим под Windows 10 из-за ошибки пароля. Итак, мы пришли к решению с паролем в безопасном режиме Windows 10, мы должны ввести пароль учетной записи Microsoft Windows 10, а не PIN-код, с помощью которого мы подключились к Windows 10. Если вы забыли свой пароль, мы обсудили решение для сброса учетной записи Microsoft пароль. Мы исправили ошибку пароля в безопасном режиме Windows 10.
https://www.reddit.com/r/techsupport/comments/3hm4zl/win10_wont_accept_password_stuck_booting_into/
Совет эксперта: Этот инструмент восстановления сканирует репозитории и заменяет поврежденные или отсутствующие файлы, если ни один из этих методов не сработал. Это хорошо работает в большинстве случаев, когда проблема связана с повреждением системы. Этот инструмент также оптимизирует вашу систему, чтобы максимизировать производительность. Его можно скачать по Щелчок Здесь

CCNA, веб-разработчик, ПК для устранения неполадок
Я компьютерный энтузиаст и практикующий ИТ-специалист. У меня за плечами многолетний опыт работы в области компьютерного программирования, устранения неисправностей и ремонта оборудования. Я специализируюсь на веб-разработке и дизайне баз данных. У меня также есть сертификат CCNA для проектирования сетей и устранения неполадок.

