Обновлено май 2024: перестаньте получать сообщения об ошибках и замедлите работу вашей системы с помощью нашего инструмента оптимизации. Получить сейчас в эту ссылку
- Скачайте и установите инструмент для ремонта здесь.
- Пусть он просканирует ваш компьютер.
- Затем инструмент почини свой компьютер.
Этот код ошибки означает, что вызов StartDocPrinter не был выполнен. Вы получаете этот код ошибки, если диспетчер очереди печати не может отправить данные на порт. Задание на печать помечено как «Ошибка печати». В этом случае диспетчер очереди печати несколько раз пытается отправить данные, пока вы не отмените задание.

Это означает, что принтер был недоступен, но вы не получите сообщение об ошибке, объясняющее, почему StartDocPrinter был заблокирован, а только сообщение о том, что он не работает.
Если вы в настоящее время ищете решение для устранения ошибки «Звонок из StartDocPrinter не был сделан», в этой статье представлены несколько возможных стратегий исправления, которые другие заинтересованные пользователи успешно использовали для решения проблемы. Каждое из возможных исправлений, перечисленных ниже, подтверждается как минимум одним приложением.
Убедитесь, что для обоих принтеров выбран правильный порт.

- Нажмите Пуск, затем Устройства и принтеры.
- Щелкните правой кнопкой мыши экспортный принтер PDF Sage 100 Contractor и выберите «Свойства принтера».
- В окне «Свойства экспорта PDF» Sage 100 Contractor перейдите на вкладку «Порты».
- В столбце Порт установите флажок NULL:
- Нажмите на кнопку OK.
- Если порт NULL отсутствует, нажмите «Добавить порт» на вкладке «Порты».
- Выберите локальный порт
- Нажмите на Новый порт
- Назовите его точно так, как показано ниже (с двоеточием):
ЗНАЧЕНИЕ NULL : - Нажмите кнопку «ОК», нажмите «Закрыть», а затем снова нажмите «Закрыть»
- Повторите шаги 1-11 для экспорта в RTF.
- Если проблема не устранена, перезагрузите компьютер и повторите шаги.
Обновление за май 2024 года:
Теперь вы можете предотвратить проблемы с ПК с помощью этого инструмента, например, защитить вас от потери файлов и вредоносных программ. Кроме того, это отличный способ оптимизировать ваш компьютер для достижения максимальной производительности. Программа с легкостью исправляет типичные ошибки, которые могут возникнуть в системах Windows - нет необходимости часами искать и устранять неполадки, если у вас под рукой есть идеальное решение:
- Шаг 1: Скачать PC Repair & Optimizer Tool (Windows 10, 8, 7, XP, Vista - Microsoft Gold Certified).
- Шаг 2: Нажмите «Начать сканирование”, Чтобы найти проблемы реестра Windows, которые могут вызывать проблемы с ПК.
- Шаг 3: Нажмите «Починить все», Чтобы исправить все проблемы.
Остановите и перезапустите службу диспетчера очереди печати.

- Нажмите кнопку «Пуск / Тип поиска», Services.msc, а затем нажмите клавишу «Ввод».
- Прокрутите вниз и щелкните правой кнопкой мыши службу печати Spooler.
- Выберите Стоп.
- Щелкните правой кнопкой мыши по значку Spooler Printer service и выберите Пуск.
Использование командной строки
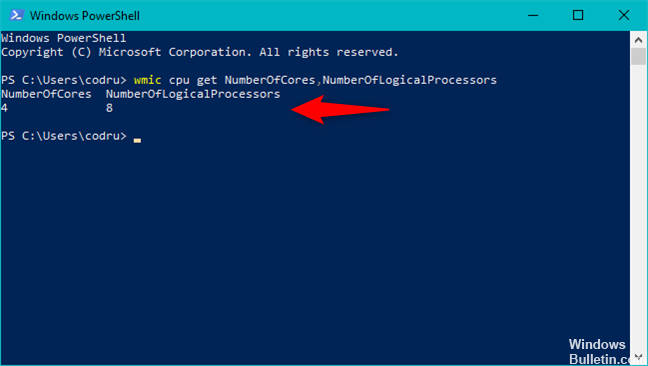
1. нажмите Пуск, найдите cmd.exe.
2. щелкните правой кнопкой мыши на cmd.exe
3. щелкните «Запуск от имени администратора».
4. Введите «C: \» без кавычек и нажмите Enter.
5. Введите CD Windows System 32 Pool, затем нажмите Enter.
6. Введите Cacls.exe PRINTERS / e / g users: C, затем нажмите Enter.
7. перезагрузите компьютер
Переустановка всех портов принтера

Наиболее популярным решением этой конкретной проблемы является простая переустановка всех портов принтера, задействованных в работе. Это исправление считается успешным для всех текущих версий Windows, включая Windows 7, Windows 8.1 и Windows 10.
Большинство пользователей, столкнувшихся с этой проблемой, смогли решить ее после того, как с помощью диспетчера устройств удалили все порты, созданные для этого принтера, а затем переустановили драйверы принтера (общие или выделенные).
Вот краткое руководство по переустановке всех портов принтера для исправления ошибки «Не был выполнен вызов для запуска принтера docprinter»:
- Нажмите Windows + R, чтобы открыть диалоговое окно «Выполнить». Затем введите «devmgmt.msc» в текстовое поле и нажмите Enter, чтобы открыть диспетчер устройств. В ответ на запрос контроля учетных записей пользователей (UAC) нажмите Да, чтобы назначить права администратора.
- В диспетчере устройств прокрутите список установленных устройств и раскройте меню «Очередь печати».
- Затем щелкните правой кнопкой мыши каждый установленный драйвер принтера, который вы там нашли, и выберите «Удалить» в появившемся новом контекстном меню.
- После удаления каждого драйвера принтера разверните раскрывающееся меню контроллера универсальной последовательной шины. Затем прокрутите список установленных элементов и удалите каждый порт принтера, щелкнув правой кнопкой мыши по каждому из них и выбрав Удалить из контекстного меню.
- После удаления всех драйверов принтера перезагрузите компьютер. При следующей загрузке ваша операционная система автоматически установит несколько общих драйверов и портов, чтобы сделать принтер пригодным для использования.
Совет эксперта: Этот инструмент восстановления сканирует репозитории и заменяет поврежденные или отсутствующие файлы, если ни один из этих методов не сработал. Это хорошо работает в большинстве случаев, когда проблема связана с повреждением системы. Этот инструмент также оптимизирует вашу систему, чтобы максимизировать производительность. Его можно скачать по Щелчок Здесь

CCNA, веб-разработчик, ПК для устранения неполадок
Я компьютерный энтузиаст и практикующий ИТ-специалист. У меня за плечами многолетний опыт работы в области компьютерного программирования, устранения неисправностей и ремонта оборудования. Я специализируюсь на веб-разработке и дизайне баз данных. У меня также есть сертификат CCNA для проектирования сетей и устранения неполадок.

