Обновлено 2024 апреля: перестаньте получать сообщения об ошибках и замедлите работу вашей системы с помощью нашего инструмента оптимизации. Получить сейчас в эту ссылку
- Скачайте и установите инструмент для ремонта здесь.
- Пусть он просканирует ваш компьютер.
- Затем инструмент почини свой компьютер.
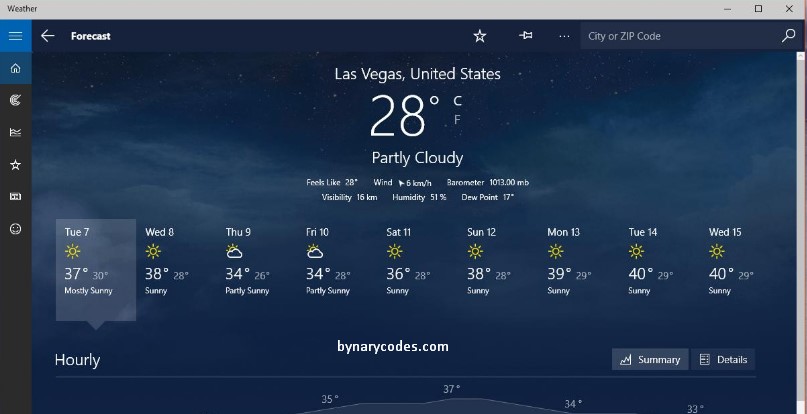
Прежде чем идти на работу, убедитесь, что солнце светит ярко. Так что выбирайте легкую одежду. Позже вы пожалеете, что надели что-то тонкое, потому что очень холодно. Разве это не неприятно, когда погода становится непредсказуемой? К счастью, вам не придется мириться с этим до конца жизни. Если вы хотите следить за погодой, вы можете использовать приложение Погода в Windows 10.
Как и любая другая программа в этой системе, приложение Погода подвержено проблемам и ошибкам. Некоторые пользователи сообщают, что динамическая плитка приложения не работает или приложение работает некорректно. Как мы все знаем, может быть неприятно не знать, какой будет погода в течение оставшейся части дня. Позвольте нам помочь вам устранить неполадки Microsoft Weather в Windows 10.
Если живая плитка приложения погоды не работает, вы можете попробовать несколько вещей. Следуйте инструкциям ниже:
- Удалите плитку приложения Погода из меню Пуск.
- Прикрепите его.
- Щелкните эскиз правой кнопкой мыши и выберите «Изменить размер».
- Перезагрузите компьютер и посмотрите, работает ли теперь плитка приложения Погода.
Если вы не можете открыть приложение, попробуйте одно из следующих решений.
Обновите вашу операционную систему

Прежде всего, когда приложение погоды не работает, вы можете попробовать этот простой трюк, чтобы обновить свою систему, что займет всего несколько минут.
Шаг 1. Нажмите Win + I, чтобы открыть настройки.
Шаг 2: Выберите Обновление и безопасность.
Шаг 3: Щелкните Проверить наличие обновлений. Тогда скачайте и сразу же установите их.
Шаг 4. Перезагрузите компьютер и посмотрите, устранена ли ошибка «MSN Weather Not Working».
Обновление за апрель 2024 года:
Теперь вы можете предотвратить проблемы с ПК с помощью этого инструмента, например, защитить вас от потери файлов и вредоносных программ. Кроме того, это отличный способ оптимизировать ваш компьютер для достижения максимальной производительности. Программа с легкостью исправляет типичные ошибки, которые могут возникнуть в системах Windows - нет необходимости часами искать и устранять неполадки, если у вас под рукой есть идеальное решение:
- Шаг 1: Скачать PC Repair & Optimizer Tool (Windows 10, 8, 7, XP, Vista - Microsoft Gold Certified).
- Шаг 2: Нажмите «Начать сканирование”, Чтобы найти проблемы реестра Windows, которые могут вызывать проблемы с ПК.
- Шаг 3: Нажмите «Починить все», Чтобы исправить все проблемы.
Сбросить приложение погоды
- Чтобы сбросить приложение погоды, введите приложения в поле поиска и выберите открытие приложений и функций.
- Прокрутите вниз и выберите приложение Погода.
- Нажмите «Дополнительные параметры», чтобы открыть параметр «Сброс» ниже. Нажмите кнопку «Сброс» и снова нажмите «Сброс», чтобы продолжить подтверждение.
Windows 10 включает параметр сброса, который можно использовать для исправления приложения, которые не работают. Параметр «Сброс» восстанавливает настройки приложения по умолчанию и удаляет его данные. Таким образом, этот вариант всегда стоит пробовать исправить приложения.
Обновите приложение погоды
- Откройте приложение Microsoft Store, щелкнув ярлык в меню «Пуск».
- Нажмите кнопку «Узнать больше» в правом верхнем углу Microsoft Store.
- Выберите «Загрузки и обновления», чтобы открыть список похожих обновлений приложений.
- Нажмите «Получить обновления», чтобы проверить наличие обновлений. MS Store автоматически загружает доступные обновления погоды или других приложений.
Создайте новый профиль пользователя в Windows 10

Создание нового профиля пользователя может устранить сбои приложения для нового пользователя. Выполните следующие действия, чтобы создать новую учетную запись пользователя в Windows 10:
- Нажмите клавишу Windows, чтобы открыть меню «Пуск». Введите пользователей и нажмите Добавить, отредактировать или удалить других пользователей.
- Вы должны увидеть несколько вариантов, нажмите «Добавить этот компьютер к кому-нибудь другому».
- Следуйте инструкциям, чтобы просмотреть нового пользователя. Перезагрузите компьютер и войдите в систему как новый пользователь. Проверьте, запущены ли сейчас приложения Windows.
Используйте эту команду PowerShell для перерегистрации приложений Windows
Вы можете повторно зарегистрировать все приложения Windows с помощью команды PowerShell. Это может привести к сбою приложения Windows и возврату значков приложений в их нормальное состояние.
- Нажмите клавишу Windows, чтобы открыть меню «Пуск». Войдите в PowerShell. Щелкните правой кнопкой мыши Powershell в списке и выберите Запуск от имени администратора, чтобы открыть что-то под названием PowerShell с повышенными привилегиями.
- Скопируйте и вставьте приведенную ниже команду в окно Powershell. Вы можете сделать это, просто скопировав команду и щелкнув правой кнопкой мыши в окне Powershell. Вот команда Powershell:
- Get-AppXPackage | Для каждого {Add-AppxPackage -DisableDevelopmentMode -Register «$ ($ _. InstallLocation) \ AppXManifest.xml»}
- Нажмите Enter, чтобы запустить команду, и дождитесь завершения операций.
Совет эксперта: Этот инструмент восстановления сканирует репозитории и заменяет поврежденные или отсутствующие файлы, если ни один из этих методов не сработал. Это хорошо работает в большинстве случаев, когда проблема связана с повреждением системы. Этот инструмент также оптимизирует вашу систему, чтобы максимизировать производительность. Его можно скачать по Щелчок Здесь

CCNA, веб-разработчик, ПК для устранения неполадок
Я компьютерный энтузиаст и практикующий ИТ-специалист. У меня за плечами многолетний опыт работы в области компьютерного программирования, устранения неисправностей и ремонта оборудования. Я специализируюсь на веб-разработке и дизайне баз данных. У меня также есть сертификат CCNA для проектирования сетей и устранения неполадок.

