Обновлено 2024 апреля: перестаньте получать сообщения об ошибках и замедлите работу вашей системы с помощью нашего инструмента оптимизации. Получить сейчас в эту ссылку
- Скачайте и установите инструмент для ремонта здесь.
- Пусть он просканирует ваш компьютер.
- Затем инструмент почини свой компьютер.
Когда вы пытаетесь установить драйверы для встроенной видеокарты Intel HD Graphics, Windows 10 отображает сообщение об ошибке: «Этот компьютер не соответствует минимальным требованиям для установки программного обеспечения» при запуске setup.exe. В этом руководстве показано, как обойти ошибку при установке драйвера Intel HD Graphics в Windows 10.
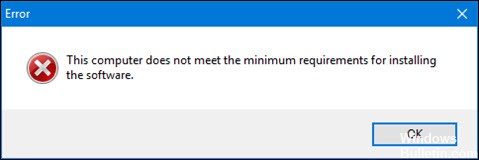
Сообщение об ошибке, вероятно, связано с тем, что драйвер слишком старый и поддерживает только Windows Vista или 7, поэтому у Windows 10 возникают проблемы с обнаружением и запуском программы установки. Некоторое оборудование, которое мы используем в течение очень долгого времени, может быть устаревшим и больше не поддерживаться производителем при внедрении новых технологий (что характерно для ноутбуков Asus, Dell, Lenovo и т. Д.). Ошибка особенно характерна для установщиков драйверов, загружаемых с веб-сайта производителя или с компакт-диска с драйверами.
В чем причина этой ошибки
Сообщение об ошибке появляется по нескольким причинам:
- В вашей системе есть внешняя видеокарта; некоторые материнские платы отключают встроенный графический чипсет процессора при подключении внешней видеокарты; убедитесь, что набор микросхем графики Intel® отображается в диспетчере устройств.
- У вас неправильный драйвер.
- Версия драйвера и операционной системы не совпадают. Пример. Вы не можете установить 64-разрядный драйвер в 32-разрядной операционной системе.
- У вас нет видеокарты Intel.
- Мастер драйверов и поддержки Intel не может обновить драйвер. Установка стандартного графического драйвера Intel вместо специального драйвера производителя компьютера может вызвать технические проблемы.
Используйте драйвер Intel и помощника по поддержке
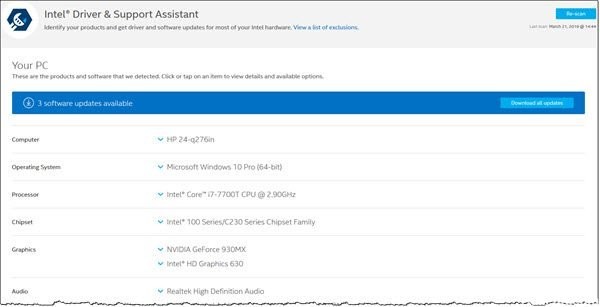
Первое, что нужно сделать, когда вы получите вышеуказанное сообщение об ошибке, - это загрузить утилиту Intel Driver and Support Assistant, которая проверяет конфигурацию вашей системы и автоматически устанавливает необходимые драйверы для вас. Это может быть полезно, если вы не уверены, какая модель видеокарты у вас встроенная или что-то подобное. Чтобы загрузить инструмент, просто перейдите по этой ссылке и нажмите кнопку «Загрузить сейчас». Начнется загрузка драйвера Intel и мастера поддержки.
Обновление за апрель 2024 года:
Теперь вы можете предотвратить проблемы с ПК с помощью этого инструмента, например, защитить вас от потери файлов и вредоносных программ. Кроме того, это отличный способ оптимизировать ваш компьютер для достижения максимальной производительности. Программа с легкостью исправляет типичные ошибки, которые могут возникнуть в системах Windows - нет необходимости часами искать и устранять неполадки, если у вас под рукой есть идеальное решение:
- Шаг 1: Скачать PC Repair & Optimizer Tool (Windows 10, 8, 7, XP, Vista - Microsoft Gold Certified).
- Шаг 2: Нажмите «Начать сканирование”, Чтобы найти проблемы реестра Windows, которые могут вызывать проблемы с ПК.
- Шаг 3: Нажмите «Починить все», Чтобы исправить все проблемы.
Проверьте настройки установки драйвера
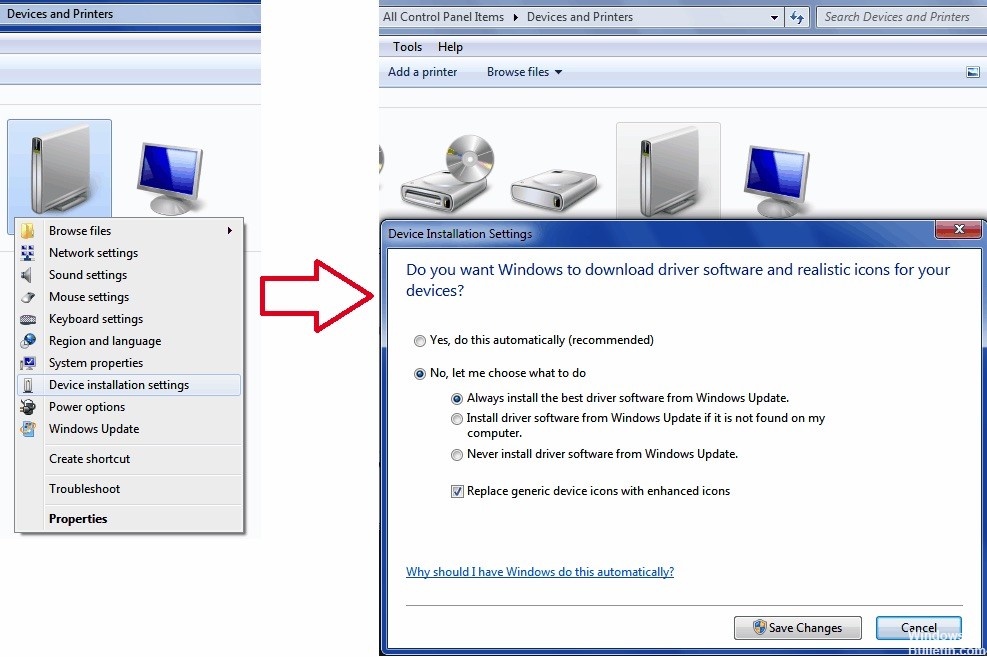
- Нажмите клавишу Windows + X и нажмите Система.
- Щелкните ссылку слева на «Дополнительные параметры системы».
- Щелкните вкладку «Оборудование» и затем нажмите кнопку «Параметры установки драйвера».
- Нажмите на варианты: «Нет, позвольте мне выбрать, что делать» и «Никогда не устанавливать драйверы из Центра обновления Windows».
- Нажмите «Сохранить изменения», а затем нажмите «Применить / ОК», чтобы вернуться в меню «Система».
- Щелкните ссылку слева на «Диспетчер устройств».
- Разверните «Адаптер дисплея», затем щелкните правой кнопкой мыши адаптер Intel и выберите «Удалить».
- Перезагрузите компьютер, затем запустите установочный файл драйвера, в котором ранее произошла ошибка.
Включить интегрированную графику
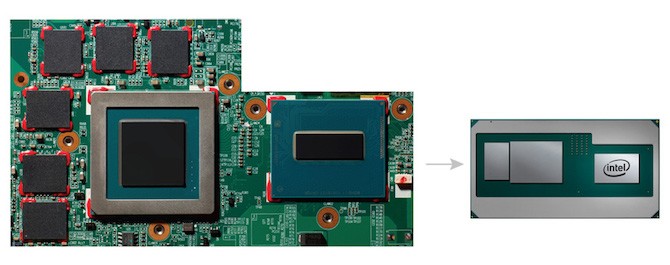
Некоторые материнские платы запрограммированы на автоматическое отключение встроенная видеокарта если вы подключили внешнюю видеокарту. Однако в некоторых случаях это может быть не так, и ваша встроенная карта все еще может быть отключена. В таком случае необходимо включить встроенную видеокарту через BIOS.
Активация встроенной видеокарты может варьироваться от производителя к производителю, поэтому мы не можем предоставить конкретные инструкции. Однако, чтобы дать вам общее представление, вы можете найти их на вкладке «Дополнительно» настроек BIOS, которая обычно называется «IGD Multi-Monitor», «iGPU Multi-Monitor» или «Intel Integrated GPU». У разных производителей загрузочные ключи по-разному определены в BIOS, поэтому вам нужно искать их в Google.
Совет эксперта: Этот инструмент восстановления сканирует репозитории и заменяет поврежденные или отсутствующие файлы, если ни один из этих методов не сработал. Это хорошо работает в большинстве случаев, когда проблема связана с повреждением системы. Этот инструмент также оптимизирует вашу систему, чтобы максимизировать производительность. Его можно скачать по Щелчок Здесь

CCNA, веб-разработчик, ПК для устранения неполадок
Я компьютерный энтузиаст и практикующий ИТ-специалист. У меня за плечами многолетний опыт работы в области компьютерного программирования, устранения неисправностей и ремонта оборудования. Я специализируюсь на веб-разработке и дизайне баз данных. У меня также есть сертификат CCNA для проектирования сетей и устранения неполадок.

