Обновлено 2024 апреля: перестаньте получать сообщения об ошибках и замедлите работу вашей системы с помощью нашего инструмента оптимизации. Получить сейчас в эту ссылку
- Скачайте и установите инструмент для ремонта здесь.
- Пусть он просканирует ваш компьютер.
- Затем инструмент почини свой компьютер.
Проблемы с обновлением драйверов NVIDIA? Является Geforce Опыт застрял в его подготовке к установке? В этом уроке я покажу вам несколько способов исправить эту ситуацию.
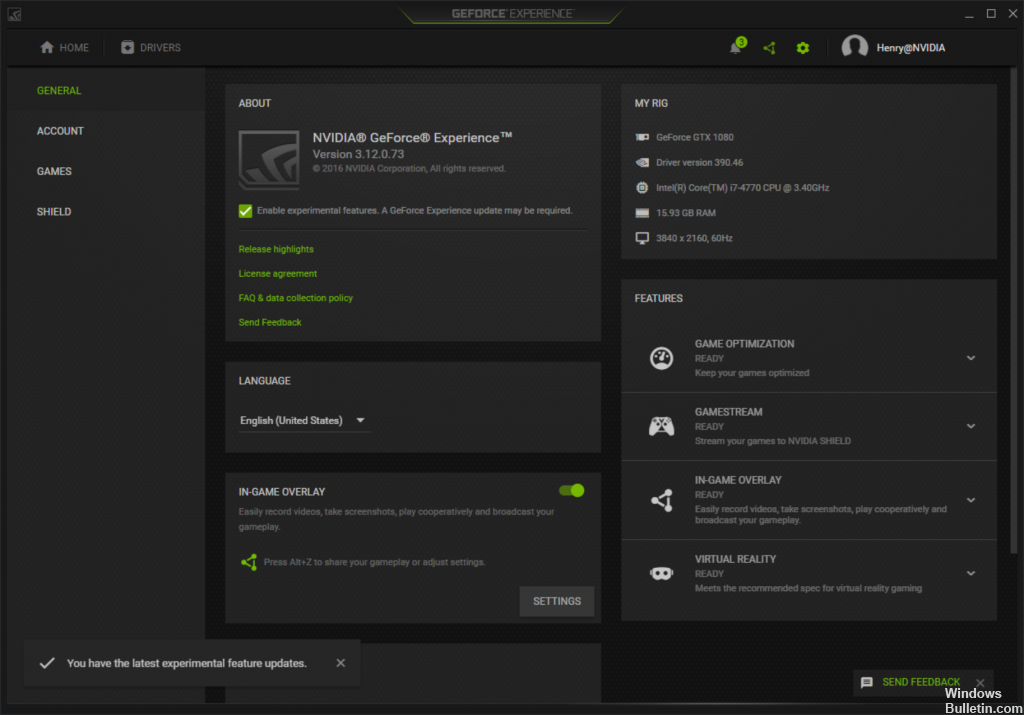
Когда вы переустанавливаете свою операционную систему с нуля, Windows обычно устанавливает большинство драйверов, чтобы она могла нормально работать.
Однако всегда есть два драйвера, которые вы должны установить вручную с официального сайта, и убедитесь, что вы обновляете их. Одним из таких драйверов является ваша видеокарта, в основном, когда вы используете компьютер для игр.
Обычно наиболее актуальными являются драйверы видеокарт, как NVIDIA, так и ATI.
Для оптимальной производительности и полного наслаждения всеми играми рекомендуется устанавливать эти драйверы каждый раз при выпуске новой версии.
Запустите GeForce Experience в качестве администратора
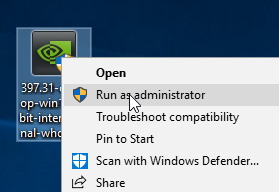
Каким бы простым ни казалось это исправление, оно позволило многим пользователям обойти экран «Подготовка к установке». И если подумать, это действительно имеет смысл. В какой-то момент в процессе установки вам будет предложено подтвердить, что вы хотите установить драйвер. Но без прав администратора это приглашение не появится, и установка завершится с ошибкой.
Если вы не уверены, хотите ли вы открыть GeForce Experience в режиме администратора, принудительно щелкните его правой кнопкой мыши на ярлыке на рабочем столе и выберите «Запуск от имени администратора».
Если GeForce Experience открыт в режиме администратора, попробуйте снова установить драйвер графического процессора.
Обновление за апрель 2024 года:
Теперь вы можете предотвратить проблемы с ПК с помощью этого инструмента, например, защитить вас от потери файлов и вредоносных программ. Кроме того, это отличный способ оптимизировать ваш компьютер для достижения максимальной производительности. Программа с легкостью исправляет типичные ошибки, которые могут возникнуть в системах Windows - нет необходимости часами искать и устранять неполадки, если у вас под рукой есть идеальное решение:
- Шаг 1: Скачать PC Repair & Optimizer Tool (Windows 10, 8, 7, XP, Vista - Microsoft Gold Certified).
- Шаг 2: Нажмите «Начать сканирование”, Чтобы найти проблемы реестра Windows, которые могут вызывать проблемы с ПК.
- Шаг 3: Нажмите «Починить все», Чтобы исправить все проблемы.
Проверьте аппаратные проблемы
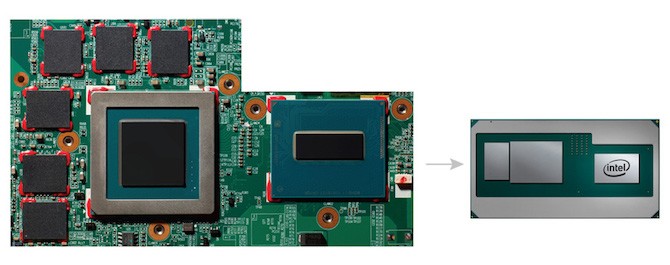
Проблема с физическим оборудованием вашей видеокарты также может вызвать проблемы с GeForce Experience.
Если у вас настольный компьютер, замените видеокарту. Отключите все кабели, ведущие к вашему компьютеру; Будьте особенно осторожны, чтобы отключить компьютер от электрической розетки. Откройте боковую панель компьютера и выньте видеокарту из слота PCI Express. Воспользуйтесь этой возможностью, чтобы удалить как можно больше пыли изнутри вашего компьютера. Вставьте видеокарту и убедитесь, что она надежно вставлена в слот PCI Express и что защелки надежно закреплены. Вы также можете попробовать использовать другой слот PCI, если он есть.
Отключите проверку на вирусы в реальном времени
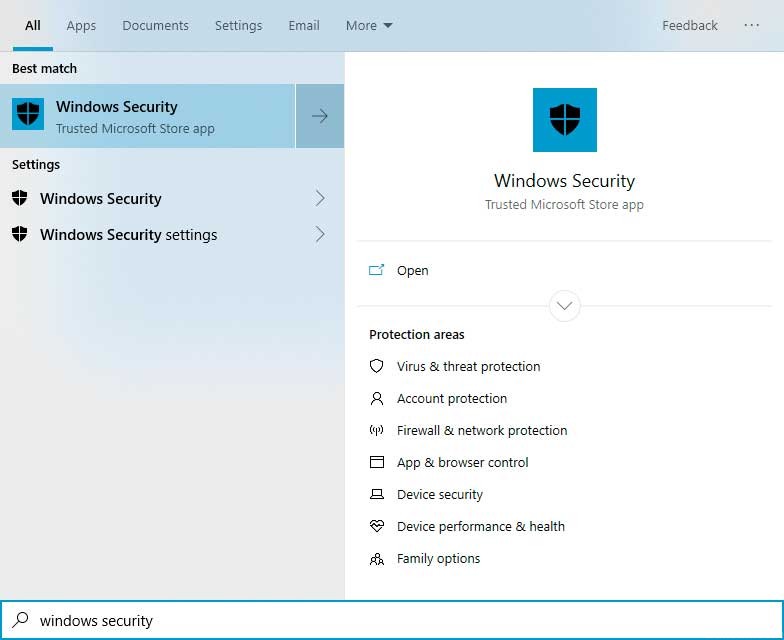
Бывают случаи, когда антивирусное программное обеспечение, установленное на вашем компьютере, настолько строгое, что предотвращает любые изменения в реестре вашего компьютера. Обычно это приводит к этой конкретной проблеме, потому что программное обеспечение GeForce Experience обычно должно записывать данные в реестр компьютера для установки обновлений. Чтобы решить эту проблему, попробуйте отключить сканирование антивируса в реальном времени.
Безопасность Windows
- Выберите Пуск и затем перейдите в Настройки.
- Зайдите в Обновление и безопасность, а затем в Безопасность Windows - Защита от вирусов и угроз - Управление настройками.
- Отключить защиту в реальном времени
- Если вы используете стороннее антивирусное программное обеспечение, обратитесь к документации по этому программному обеспечению, чтобы узнать, как отключить защиту в режиме реального времени.
Загрузите графический драйвер вручную с веб-сайта NVIDIA

Вы можете обновить драйвер видеокарты без GeForce Experience, загрузив его самостоятельно с веб-сайта Nvidia.
- Сначала убедитесь, что GeForce Experience не запущен (проверьте вкладку «Процесс» в диспетчере задач).
- Затем откройте страницу «Загрузить драйвер» на веб-сайте Nvidia.
- Выберите вашу видеокарту и платформу Windows в раскрывающихся меню.
- Щелкните по кнопке «Поиск».
- Нажмите «Загрузить», чтобы сохранить программу установки драйвера в папке.
- Затем откройте установщик графического драйвера NVIDIA от имени администратора.
Совет эксперта: Этот инструмент восстановления сканирует репозитории и заменяет поврежденные или отсутствующие файлы, если ни один из этих методов не сработал. Это хорошо работает в большинстве случаев, когда проблема связана с повреждением системы. Этот инструмент также оптимизирует вашу систему, чтобы максимизировать производительность. Его можно скачать по Щелчок Здесь

CCNA, веб-разработчик, ПК для устранения неполадок
Я компьютерный энтузиаст и практикующий ИТ-специалист. У меня за плечами многолетний опыт работы в области компьютерного программирования, устранения неисправностей и ремонта оборудования. Я специализируюсь на веб-разработке и дизайне баз данных. У меня также есть сертификат CCNA для проектирования сетей и устранения неполадок.

