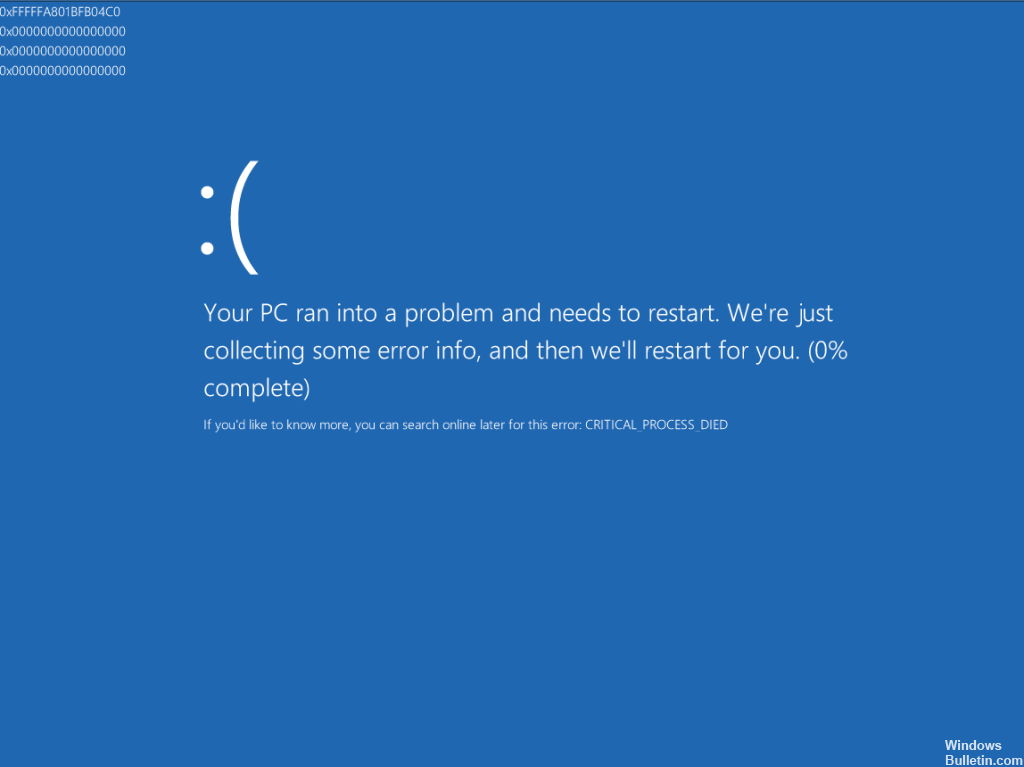Обновлено 2024 апреля: перестаньте получать сообщения об ошибках и замедлите работу вашей системы с помощью нашего инструмента оптимизации. Получить сейчас в эту ссылку
- Скачайте и установите инструмент для ремонта здесь.
- Пусть он просканирует ваш компьютер.
- Затем инструмент почини свой компьютер.
Запустите средство развертывания образов и управления ими.
Запустите проверку системных файлов.
Запустите проверку на вирусы.
Обновите свои драйверы.
Удалите последние обновления Windows.
Выполните чистую загрузку.
Восстановите вашу систему.
Что такое мертвый критический процесс? Critical Process Dead Синий экран смерти с кодом ошибки 0x000000EF означает, что критический системный процесс на вашем компьютере умер. Процесс может быть настолько критическим, что может повредить жесткий диск, память или, в редких случаях, даже процессор.
Код остановки критического процесса в Windows 10 легко исправить, и решения могут быть различными, такими как ошибка и т. Д.
Вы столкнулись с редкой вещью - синим экраном смерти, эксклюзивным для Windows 8/10. BSoD исторически очень устрашающие, но, несмотря на их название и внешний вид, большинство BSoD являются временными. Это означает, что любые ошибки, с которыми вы сталкиваетесь, обычно можно исправить, хотя процесс может быть немного болезненным. В более ранних версиях Windows появлялось сообщение об ошибке, необходимое для диагностики инцидента с помощью строк кода, но, к счастью, Windows 8/10 отодвинула сообщение на задний план, и вы были достаточно любезны, чтобы задокументировать его.
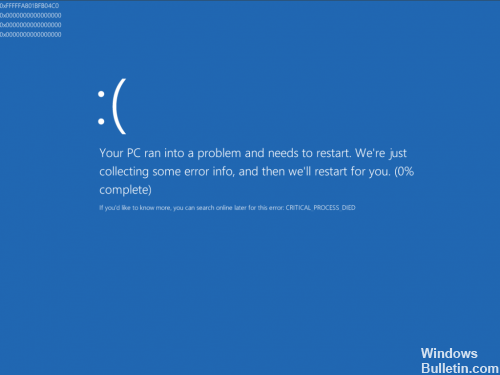
CRITICAL_PROCESS_DIED, код ошибки которого 0x000000EF, возникает, когда процесс, необходимый для правильной работы, умирает. Процессы похожи на программы, но несколько процессов могут использоваться одной программой, и эти процессы напрямую взаимодействуют с вашим процессором, отсюда и их название. Плохо в этой ошибке то, что это может быть почти все, что важно для работы вашего компьютера: ваш жесткий диск, ваша основная память или, если вы особенно недовольны, ваш процессор.
Войдите в безопасный режим

- Попробуйте запустить несколько раз, пока не увидите список из трех вариантов загрузки.
- Нажмите «Устранение неполадок», чтобы отобразить дополнительные параметры.
- Выберите «Дополнительные параметры».
- Выберите Настройки запуска.
- Нажмите кнопку «Перезагрузить».
- Выберите Включить безопасный режим.
Обновление за апрель 2024 года:
Теперь вы можете предотвратить проблемы с ПК с помощью этого инструмента, например, защитить вас от потери файлов и вредоносных программ. Кроме того, это отличный способ оптимизировать ваш компьютер для достижения максимальной производительности. Программа с легкостью исправляет типичные ошибки, которые могут возникнуть в системах Windows - нет необходимости часами искать и устранять неполадки, если у вас под рукой есть идеальное решение:
- Шаг 1: Скачать PC Repair & Optimizer Tool (Windows 10, 8, 7, XP, Vista - Microsoft Gold Certified).
- Шаг 2: Нажмите «Начать сканирование”, Чтобы найти проблемы реестра Windows, которые могут вызывать проблемы с ПК.
- Шаг 3: Нажмите «Починить все», Чтобы исправить все проблемы.
Использование восстановления системы
Если проблема возникла недавно, воспользуйтесь средством «Восстановление системы», чтобы восстановить компьютер и посмотреть, решит ли он проблему. Если он был запущен после вашей операционной обновление системы, вы можете прекратить установку этого конкретного обновления и сообщить о проблеме в Microsoft.
Обновление драйверов устройств
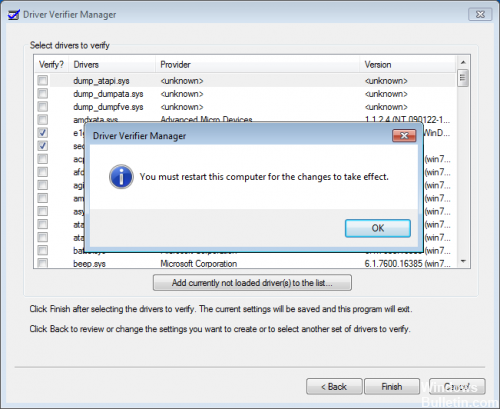
Драйверы устаревших систем могут повредить любой компьютер. Некоторые производители оборудования предлагают удобные программные утилиты для обновления драйверов, но большинство оставляют эту важную процедуру для пользователей.
При покупке нового устройства перейдите непосредственно на официальный сайт производителя и загрузите последние версии драйверов со страницы поддержки. Избегайте использования бета-драйверов и неподписанных драйверов от производителей оборудования с сомнительной репутацией.
Microsoft Driver Verifier может помочь вам контролировать ядро Windows и графические драйверы для обнаружения незаконных вызовов функций или действий, которые могут повредить вашу систему. Эта удобная утилита является частью Windows 10, и вы можете запустить ее, набрав «проверить» в окне командной строки.
Если ничего не помогло, проверьте это сообщение, в котором показаны некоторые общие параметры устранения неполадок для синих экранов в Windows 10.
https://answers.microsoft.com/en-us/windows/forum/windows_10-hardware-winpc/bsod-criticalprocessdied-error-windows-10/4d4569b7-bdc2-4a3f-9e7b-cb1fc16affae
Совет эксперта: Этот инструмент восстановления сканирует репозитории и заменяет поврежденные или отсутствующие файлы, если ни один из этих методов не сработал. Это хорошо работает в большинстве случаев, когда проблема связана с повреждением системы. Этот инструмент также оптимизирует вашу систему, чтобы максимизировать производительность. Его можно скачать по Щелчок Здесь

CCNA, веб-разработчик, ПК для устранения неполадок
Я компьютерный энтузиаст и практикующий ИТ-специалист. У меня за плечами многолетний опыт работы в области компьютерного программирования, устранения неисправностей и ремонта оборудования. Я специализируюсь на веб-разработке и дизайне баз данных. У меня также есть сертификат CCNA для проектирования сетей и устранения неполадок.