Обновлено 2024 апреля: перестаньте получать сообщения об ошибках и замедлите работу вашей системы с помощью нашего инструмента оптимизации. Получить сейчас в эту ссылку
- Скачайте и установите инструмент для ремонта здесь.
- Пусть он просканирует ваш компьютер.
- Затем инструмент почини свой компьютер.
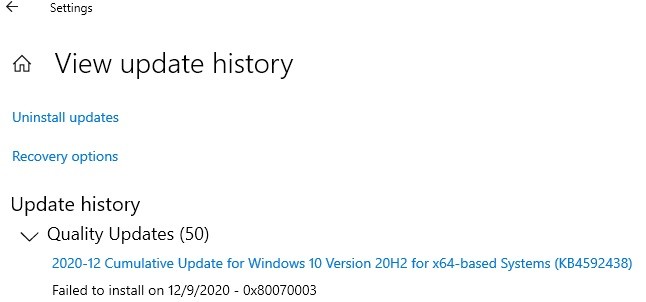
Установка обновления Windows 10 (например, KB4592438) может завершиться ошибкой, если службы, необходимые для его запуска, находятся в состоянии ошибки. Кроме того, указанная ошибка также может быть вызвана повреждением временных файлов или недостатком места для обновления.
Пользователи сталкиваются с проблемой, когда пытаются обновить свою систему с помощью обновления KB4592438, но обновление не устанавливается (некоторые пользователи сталкивались с ошибкой, когда установка обновления была 100%).
Убедитесь, что все ожидающие обновления (включая необязательные) установлены, а затем попробуйте обновить систему еще раз, прежде чем приступать к решениям для исправить сбой обновления Windows.
Что приводит к невозможности установки накопительного обновления с декабря 2020 г. - KB4592438?

Центр обновления Windows не всегда проверяет наличие обновлений и не устанавливает их. Эта проблема может быть вызвана рядом причин, например:
- Реестре
- Файловая система Windows
- Доступ в интернет
- Служба Windows Update
- Поврежденные файлы
- Неправильная конфигурация
- Рекламное ПО
- Вирусы и вредоносное ПО
Как исправить накопительное обновление с декабря 2020 года - не удалось установить KB4592438
Обновление за апрель 2024 года:
Теперь вы можете предотвратить проблемы с ПК с помощью этого инструмента, например, защитить вас от потери файлов и вредоносных программ. Кроме того, это отличный способ оптимизировать ваш компьютер для достижения максимальной производительности. Программа с легкостью исправляет типичные ошибки, которые могут возникнуть в системах Windows - нет необходимости часами искать и устранять неполадки, если у вас под рукой есть идеальное решение:
- Шаг 1: Скачать PC Repair & Optimizer Tool (Windows 10, 8, 7, XP, Vista - Microsoft Gold Certified).
- Шаг 2: Нажмите «Начать сканирование”, Чтобы найти проблемы реестра Windows, которые могут вызывать проблемы с ПК.
- Шаг 3: Нажмите «Починить все», Чтобы исправить все проблемы.

Запуск средства устранения неполадок Windows Update
Самый эффективный способ исправить ошибки и проблемы с обновлением на компьютере с Windows 10 - запустить средство устранения неполадок Центра обновления Windows. Это встроенная утилита Windows, которая обнаруживает и устраняет проблемы, вызывающие ошибку обновления на вашем компьютере.
Запустите этот инструмент на своем компьютере, и он должен решить проблему с обновлением KB4592438, которое не удалось установить.
- Нажмите Windows + I -> щелкните Обновление и безопасность.
- Перейдите на вкладку «Устранение неполадок» на левой панели.
- Нажмите кнопку «Запустить средство устранения неполадок» под разделом «Центр обновления Windows».
- Теперь средство устранения неполадок сканирует ваш компьютер, чтобы найти и исправить проблемы, препятствующие установке обновления.
- После завершения работы средства устранения неполадок перезагрузите компьютер.
Запустите сканирование SFC и DISM
Иногда отсутствующие или поврежденные системные файлы могут вызывать различные проблемы на вашем компьютере, в том числе невозможность установить накопительное обновление KB4592438 от декабря 2020 года. Однако поврежденные системные файлы можно восстановить, запустив инструменты SFC и DISM.
Это утилита командной строки, которая восстанавливает и заменяет отсутствующие / поврежденные системные файлы Windows. Сначала мы запускаем сканирование SFC, а затем команду DISM.
- Нажмите Windows + X и выберите Командная строка (администратор).
- В командной строке введите эту команду и нажмите Enter:
sfc / scan сейчас. - Подождите, пока утилита завершит сканирование.
- После завершения сканирования проверьте, устранена ли проблема.
- Введите эту команду в командной строке и нажмите Enter:
DISM / Online / cleanup-image / очистка стартового компонента - После завершения сканирования перезагрузите компьютер.
Перезапуск или запуск служб IP Helper и WMI
IP Helper и WMI - это службы, необходимые для завершения процесса обновления Windows. Вы можете столкнуться с ошибками и проблемами, если эти службы отключены на вашем компьютере.
В этом случае включение этих служб может помочь вам исправить сбой обновления KB10 для W20 home 2H4592438. Для этого выполните следующие действия:
- Перейдите в панель поиска Windows и введите Services.
- Щелкните правой кнопкой мыши «Службы» и выберите «Запуск от имени администратора».
- В окне «Службы» щелкните правой кнопкой мыши службу IP Helper и выберите «Выполнить» или выберите «Перезапустить», если служба уже запущена.
- Теперь перейдите в службу инструментария управления Windows и щелкните ее правой кнопкой мыши.
- Выберите параметр «Выполнить», если он не запущен, или выберите параметр «Перезагрузить».
Удалите временные файлы и освободите место на диске
Установка Центра обновления Windows может завершиться ошибкой, если у вас недостаточно места на диске. Поэтому убедитесь, что на вашем компьютере достаточно места для установки Центра обновления Windows.
Если вам не хватает места на жестком диске, вы можете освободить место, удалив временные файлы. Для этого вы можете запустить инструмент очистки диска, который освободит место.
- Перейдите к параметру поиска в системе Windows 10, введите Очистка диска и нажмите Enter.
- Выберите «Очистка диска» в результатах поиска и выберите системный раздел (где установлена операционная система, обычно C :).
- После этого нажмите на опцию «Очистить системные файлы» и снова выберите системный раздел.
- Установите флажки Временные файлы и Временные установочные файлы Windows.
- Нажмите кнопку ОК.
- После завершения этого процесса перезагрузите компьютер.
Выполнение обновления на месте
- Щелкните Пуск Windows -> щелкните Параметры.
- Щелкните Обновление и безопасность.
- Щелкните вкладку Центр обновления Windows и щелкните Просмотреть историю обновлений.
- Щелкните Удалить обновления -> выберите обновление пакета активации 20H2.
- Затем нажмите кнопку «Удалить».
- Теперь следуйте инструкциям на экране, чтобы удалить обновление с вашего компьютера.
- Откройте свой веб-браузер и перейдите на их страницу.
- Нажмите кнопку «Загрузить инструмент сейчас».
- Теперь запустите загруженный исполняемый файл и запустите его от имени администратора, чтобы установить его на свой компьютер.
- В окне конфигурации Windows 10 выберите «Обновить этот компьютер» и следуйте инструкциям.
- Если это решило проблему - отлично, но если нет, выберите «Создать установочный носитель для другого ПК».
- В следующем окне выберите файл ISO.
- Найдите файл «Setup.exe» -> щелкните его правой кнопкой мыши -> выберите «Запуск от имени администратора».
Совет эксперта: Этот инструмент восстановления сканирует репозитории и заменяет поврежденные или отсутствующие файлы, если ни один из этих методов не сработал. Это хорошо работает в большинстве случаев, когда проблема связана с повреждением системы. Этот инструмент также оптимизирует вашу систему, чтобы максимизировать производительность. Его можно скачать по Щелчок Здесь
Часто задаваемые вопросы
Что делать, если Центр обновления Windows не устанавливается?
Если вы проверите историю Центра обновления Windows в приложении «Настройки» и обнаружите, что не удалось установить конкретное обновление, перезагрузите компьютер и попробуйте снова запустить Центр обновления Windows.
Как исправить неудачную установку Windows 10?
- Убедитесь, что на вашем устройстве достаточно памяти.
- Запустите Центр обновления Windows несколько раз.
- Проверьте наличие сторонних драйверов и загрузите обновления.
- Отключите любое дополнительное оборудование.
- Проверьте наличие ошибок в диспетчере устройств.
- Удалите сторонние программы безопасности.
- Исправьте ошибки жесткого диска.
- Выполните чистую перезагрузку Windows.
Как решить вопрос с незавершенными установками?
- Включите немедленную установку автоматических обновлений. Нажмите клавишу с логотипом Windows + R на клавиатуре, введите services.
- Внесите изменения в систему с помощью командной строки. Введите cmd в поле поиска, затем в разделе «Командная строка» щелкните «Запуск от имени администратора», чтобы запустить его с повышенными привилегиями.
Почему не устанавливаются мои обновления?
Возможно, Центр обновления Windows не может обновить вашу Windows, потому что его компоненты повреждены. Эти компоненты включают службы и временные файлы и папки, связанные с Центром обновления Windows. Вы можете попробовать сбросить эти компоненты и посмотреть, решит ли это вашу проблему.


