Обновлено 2024 апреля: перестаньте получать сообщения об ошибках и замедлите работу вашей системы с помощью нашего инструмента оптимизации. Получить сейчас в эту ссылку
- Скачайте и установите инструмент для ремонта здесь.
- Пусть он просканирует ваш компьютер.
- Затем инструмент почини свой компьютер.

После обновления Windows на вашем компьютере некоторые приложения из Магазина Windows могут перестать работать, и вы можете увидеть серые значки в меню «Пуск». Эта ошибка в основном затрагивает обычные утилиты, такие как Почта и Календарь. Они страдают от того, что плитка и значок приложения выглядят сероватыми. Если вы нажмете на них, они немедленно прекратятся.
Почему приложения в Windows 10 выделены серым цветом и подчеркнуты?

Одно можно сказать наверняка: эта проблема вызвана повреждением файлов Windows или Windows Store. Когда вы обновляете Windows, некоторые приложения не могут правильно обрабатывать обновления, поэтому возникает эта проблема.
Итак, не теряя времени, давайте посмотрим, как исправить затененное и подчеркнутое приложение в Windows 10 со следующим руководством по устранению неполадок.
Как исправить приложения, которые выделены серым и подчеркнутыми в Windows 10?
Обновление за апрель 2024 года:
Теперь вы можете предотвратить проблемы с ПК с помощью этого инструмента, например, защитить вас от потери файлов и вредоносных программ. Кроме того, это отличный способ оптимизировать ваш компьютер для достижения максимальной производительности. Программа с легкостью исправляет типичные ошибки, которые могут возникнуть в системах Windows - нет необходимости часами искать и устранять неполадки, если у вас под рукой есть идеальное решение:
- Шаг 1: Скачать PC Repair & Optimizer Tool (Windows 10, 8, 7, XP, Vista - Microsoft Gold Certified).
- Шаг 2: Нажмите «Начать сканирование”, Чтобы найти проблемы реестра Windows, которые могут вызывать проблемы с ПК.
- Шаг 3: Нажмите «Починить все», Чтобы исправить все проблемы.
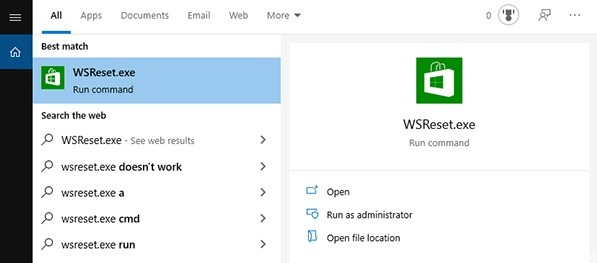
Выполните сброс WSreset
- Прежде всего, перезагрузите компьютер.
- Затем введите «wsreset» в поле поиска и нажмите «WSreset».
- Затем откройте Магазин и снова запустите обновление приложения.
Обновление графических драйверов NVIDIA
- Щелкните строку поиска рядом со значком Windows и введите «GeForce Experience».
- Нажмите «GeForce Experience» в родительских результатах поиска.
- В окне GeForce Experience щелкните вкладку «Драйверы».
- Теперь нажмите кнопку «ПРОВЕРИТЬ ОБНОВЛЕНИЯ».
- Теперь нажмите на кнопку «Скачать». Теперь будет загружена последняя версия графического драйвера.
- После завершения процесса загрузки выберите опцию «Экспресс-установка».
- Когда появится сообщение «Установка завершена», нажмите «Закрыть».
- Перезагрузите компьютер, чтобы сохранить изменения.
Переустановка Microsoft Store
- Нажмите клавишу Windows + R.
- Введите «cmd», затем нажмите Ctrl + Shift + Enter, чтобы открыть терминал CMD.
- Чтобы переустановить Магазин на вашем компьютере, скопируйте эту команду в окно командной строки и нажмите Enter, чтобы запустить ее на вашем компьютере.
PowerShell -ExecutionPolicy Unrestricted -Command «& {{$ manifest = (Get-AppxPackage Microsoft.WindowsStore) .InstallLocation + '\ AppxManifest.xml'; Add-AppxPackage -DisableDevelopmentMode -Register $ manifest} ». - Перезагрузите компьютер, чтобы сохранить изменения в системе.
Совет эксперта: Этот инструмент восстановления сканирует репозитории и заменяет поврежденные или отсутствующие файлы, если ни один из этих методов не сработал. Это хорошо работает в большинстве случаев, когда проблема связана с повреждением системы. Этот инструмент также оптимизирует вашу систему, чтобы максимизировать производительность. Его можно скачать по Щелчок Здесь
Часто задаваемые вопросы
Почему мои приложения в Windows 10 неактивны?
Если значки приложений Магазина Windows в меню Пуск Windows неактивны, вот несколько удобных решений, которые обязательно помогут:
- Запустите средство устранения неполадок приложений Магазина Windows.
- Восстановите или сбросьте приложение Microsoft Store.
- Переустановите проблемное приложение.
Как избавиться от серых приложений в Windows 10?
- Нажмите клавишу Windows на клавиатуре.
- Введите Панель управления.
- В разделе «Программы» выберите «Удалить программу».
- Найдите GoToMyPC и выберите его.
- Щелкните кнопку Edit.
- Подтвердите, что вы хотите удалить приложение.
Как устранить неполадки в приложении Магазина Windows?
Запустите средство устранения неполадок: нажмите кнопку «Пуск», затем «Параметры» -> «Обновление и безопасность» -> «Средство устранения неполадок», затем выберите «Запустить средство устранения неполадок» в списке приложений Магазина Windows.


