Обновлено 2024 апреля: перестаньте получать сообщения об ошибках и замедлите работу вашей системы с помощью нашего инструмента оптимизации. Получить сейчас в эту ссылку
- Скачайте и установите инструмент для ремонта здесь.
- Пусть он просканирует ваш компьютер.
- Затем инструмент почини свой компьютер.
Проводник является приложением по умолчанию для управления файлами в Windows 10. В предыдущей версии Windows в строке заголовка проводника указывался путь к файлу, т.е. адрес или местоположение файла или папки. Однако по умолчанию он отключен в Windows 10. В этом руководстве объясняется, как обеспечить, чтобы в Windows 10 всегда отображался полный путь в адресной строке проводника.

Так что проводник всегда отображает полный путь в адресной строке.
Мы обсудим четыре способа отображения полного пути к местоположению в проводнике файлов под Windows 10:
- Использование параметров папки
- Использование редактора реестра
Мы также включили советы, чтобы скопировать полный путь к папкам, если они вам нужны.
Отображение имени или полного пути в строке заголовка Проводника с параметрами папки

Откройте параметры обозревателя файлов, перейдите на вкладку «Вид», затем нажмите шаг 2 или 3 ниже, чтобы узнать, что вы хотите сделать.
1. Чтобы отобразить имя открытой папки в строке заголовка Проводника
2. Это значение по умолчанию.
Обновление за апрель 2024 года:
Теперь вы можете предотвратить проблемы с ПК с помощью этого инструмента, например, защитить вас от потери файлов и вредоносных программ. Кроме того, это отличный способ оптимизировать ваш компьютер для достижения максимальной производительности. Программа с легкостью исправляет типичные ошибки, которые могут возникнуть в системах Windows - нет необходимости часами искать и устранять неполадки, если у вас под рукой есть идеальное решение:
- Шаг 1: Скачать PC Repair & Optimizer Tool (Windows 10, 8, 7, XP, Vista - Microsoft Gold Certified).
- Шаг 2: Нажмите «Начать сканирование”, Чтобы найти проблемы реестра Windows, которые могут вызывать проблемы с ПК.
- Шаг 3: Нажмите «Починить все», Чтобы исправить все проблемы.
A) Установите флажок «Показать полный путь» в строке заголовка и нажмите «ОК».
3. Чтобы отобразить полный путь к открытой папке в строке заголовка Проводник
A) Снимите флажок Показать полный путь в строке заголовка и нажмите ОК.
Для Windows 10 отображать полный путь в строке заголовка проводника с редактором реестра.
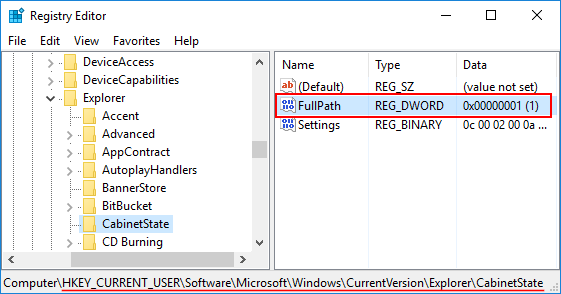
- Нажмите Windows + R, чтобы открыть диалоговое окно «Выполнить», введите regedit, затем нажмите Enter.
- На левой панели редактора реестра перейдите к следующему ключу:
USER_CURRENT_KEY_USER \ Программное обеспечение \ Microsoft \ Windows \ Текущая версия \ Explorer \ Статус кабинета - На правой панели дважды щелкните запись значения FullPath и измените значение на 1.
- Если FullPath не существует, сначала необходимо его создать. Для этого щелкните правой кнопкой мыши пустую область и выберите New -> DWORD (32-bit) Vaule и назовите его FullPath.
- Закройте редактор реестра и перезагрузите компьютер. Если вы не хотите, чтобы Windows 10 отображала полный путь в строке заголовка проводника, просто откройте редактор реестра и удалите запись значения FullPath.
Заключение
Проводник не всегда показывает полный путь к папке при просмотре диска Windows. Письмо читателя и ваша папка пользователя не указываются. Когда вы щелкаете в адресной строке, отображается путь, но даже здесь диск и пользовательская папка не указываются. Жалко, что пользователям приходится устанавливать приложение, чтобы получить полный путь.
Если вы не видите полный путь в проводнике и вам просто нужно скопировать его, вы можете сделать это без приложения. Просто удерживайте клавишу Shift и щелкните правой кнопкой мыши папку или файл. В контекстном меню есть опция Копировать как путь.
Совет эксперта: Этот инструмент восстановления сканирует репозитории и заменяет поврежденные или отсутствующие файлы, если ни один из этих методов не сработал. Это хорошо работает в большинстве случаев, когда проблема связана с повреждением системы. Этот инструмент также оптимизирует вашу систему, чтобы максимизировать производительность. Его можно скачать по Щелчок Здесь

CCNA, веб-разработчик, ПК для устранения неполадок
Я компьютерный энтузиаст и практикующий ИТ-специалист. У меня за плечами многолетний опыт работы в области компьютерного программирования, устранения неисправностей и ремонта оборудования. Я специализируюсь на веб-разработке и дизайне баз данных. У меня также есть сертификат CCNA для проектирования сетей и устранения неполадок.

