Обновлено 2024 апреля: перестаньте получать сообщения об ошибках и замедлите работу вашей системы с помощью нашего инструмента оптимизации. Получить сейчас в эту ссылку
- Скачайте и установите инструмент для ремонта здесь.
- Пусть он просканирует ваш компьютер.
- Затем инструмент почини свой компьютер.
Многие пользователи Windows 10 сообщают о проблемах подключения принтера и об ошибке, которая делает активным принтеры в автономном режимедаже когда они подключены и полностью функциональны.
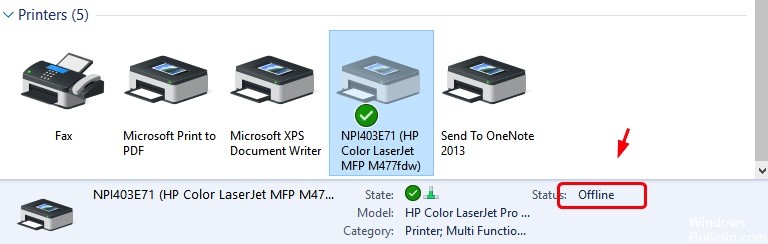
Ошибка обычно возникает при разговоре о сетевых принтерах, но домашние пользователи, имеющие прямое подключение к принтеру, также жаловались.
Мы решим эту проблему, как и большинство других проблем с подключением, потому что в большинстве случаев есть простое объяснение проблемы.
Обратите внимание, что у разных производителей имеется собственное диагностическое программное обеспечение, которое может информировать пользователя о возникающих проблемах (например, HP Print and Scan Doctor).
Если производитель принтера предоставил вам эту функцию, мы рекомендуем использовать ее в полной мере. В большинстве случаев это укажет вам правильное направление, чтобы найти решение ваших проблем.
Ваш принтер может отображаться в автономном режиме, если он не может связаться с вашим компьютером.
Вот что вам нужно сделать, чтобы снова подключить принтер к сети
- Убедитесь, что принтер включен и подключен к той же сети Wi-Fi, что и ваш компьютер. Во встроенном меню вашего принтера должно быть указано, к какой сети он подключен, или обратитесь к руководству вашего принтера для получения дополнительной информации.
- Убедитесь, что ваш принтер не находится в автономном режиме. Используйте принтер. Выберите Пуск> Настройка> Устройства> Принтеры и сканеры. Затем выберите «Ваш принтер»> «Открыть очередь». Убедитесь, что в разделе «Принтеры» не выбран параметр «Использовать принтер в автономном режиме».
Обновление за апрель 2024 года:
Теперь вы можете предотвратить проблемы с ПК с помощью этого инструмента, например, защитить вас от потери файлов и вредоносных программ. Кроме того, это отличный способ оптимизировать ваш компьютер для достижения максимальной производительности. Программа с легкостью исправляет типичные ошибки, которые могут возникнуть в системах Windows - нет необходимости часами искать и устранять неполадки, если у вас под рукой есть идеальное решение:
- Шаг 1: Скачать PC Repair & Optimizer Tool (Windows 10, 8, 7, XP, Vista - Microsoft Gold Certified).
- Шаг 2: Нажмите «Начать сканирование”, Чтобы найти проблемы реестра Windows, которые могут вызывать проблемы с ПК.
- Шаг 3: Нажмите «Починить все», Чтобы исправить все проблемы.
Проверьте подключение принтера

Автономный статус принтера - это способ, которым принтер сообщает вам, что что-то не так с коммуникацией между вашим компьютером и принтером, будь то кабель USB или сетевое соединение (беспроводное и проводное). Поэтому первое, что вы проверяете, это соединение между вашим принтером и вашим компьютером.
1) Выключите и снова включите принтер, чтобы перезапустить его. Подождите немного, пока он полностью не заработает.
2) Проверьте подключение вашего принтера:
2.1) Если ваш принтер подключен с помощью кабеля USB: убедитесь, что кабель вашего принтера подключен правильно. Затем убедитесь, что кабель подключен к вашему компьютеру через работающий порт USB.
2.2) Если ваш принтер подключен через проводную сеть: убедитесь, что кабель принтера подключен к порту Ethernet. Затем убедитесь, что подключение вашего принтера к маршрутизатору работает правильно. Убедитесь, что сетевой сигнал вашего принтера мигает.
Примечание. Принтер может выйти из строя, если подключенный кабель не подключен, слишком старый или поврежден; Возможно, вам придется заменить его.
2.3) Если ваш принтер подключен через беспроводную сеть: проверьте свой принтер и убедитесь, что он подключен к сети вашего ПК. Значок беспроводной связи, горящий на вашем принтере, обычно указывает на то, что вы подключены.
Выполнение поиска неисправностей

Если проблема возникает с подсистемой печати Windows, может помочь запуск средства устранения неполадок. Вы можете выполнить поиск и устранение неисправностей, выполнив шаги на шаге 2, чтобы получить доступ к экрану «Управление принтером». Там вы найдете ссылку «Запустить средство устранения неполадок». Щелкните его, чтобы проверить службу диспетчера очереди печати, настройки сети и т. Д.
Устранение неполадок обычно работает, если проблема связана с Windows.
Совет эксперта: Этот инструмент восстановления сканирует репозитории и заменяет поврежденные или отсутствующие файлы, если ни один из этих методов не сработал. Это хорошо работает в большинстве случаев, когда проблема связана с повреждением системы. Этот инструмент также оптимизирует вашу систему, чтобы максимизировать производительность. Его можно скачать по Щелчок Здесь

CCNA, веб-разработчик, ПК для устранения неполадок
Я компьютерный энтузиаст и практикующий ИТ-специалист. У меня за плечами многолетний опыт работы в области компьютерного программирования, устранения неисправностей и ремонта оборудования. Я специализируюсь на веб-разработке и дизайне баз данных. У меня также есть сертификат CCNA для проектирования сетей и устранения неполадок.

