Обновлено 2024 апреля: перестаньте получать сообщения об ошибках и замедлите работу вашей системы с помощью нашего инструмента оптимизации. Получить сейчас в эту ссылку
- Скачайте и установите инструмент для ремонта здесь.
- Пусть он просканирует ваш компьютер.
- Затем инструмент почини свой компьютер.
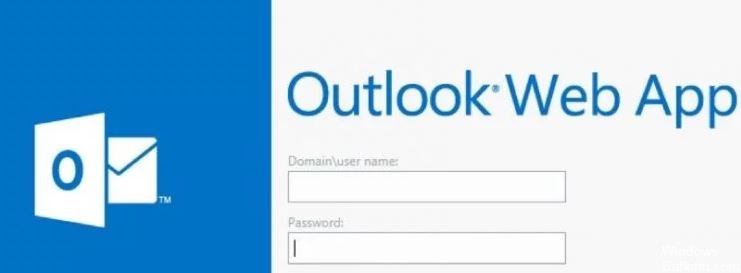
Outlook Web App, теперь известный как Outlook в Интернете от Microsoft, представляет собой веб-клиент электронной почты, который позволяет пользователям получать доступ к почтовым ящикам Exchange Server из любого веб-браузера. Пользователи могут использовать URL-адрес доступа OWA, имя пользователя и пароль учетной записи для доступа к почтовому ящику в веб-браузере. Вы можете создавать и отправлять электронные письма с вложениями с помощью Outlook Web App и даже работать в автономном режиме с Outlook на рабочем столе.
Существует проблема с Outlook в Интернете, когда он перестает загружать вложения электронной почты - он ограничен или не загружает вложения. Этот блог предназначен для предоставления пользователям информации о том, почему возникает проблема «Outlook Web App не может загружать вложения» и как ее решить.
По какой причине Outlook WebApp не может загружать вложения

Символы в имени файла: Если в имени файла, прикрепленного к электронному письму, есть вопросительный знак (?) Или знак плюса (+), возможно, вы не сможете открыть отправленные вложения.
Неизвестный формат файла: Если для открытия вложения требуется специальное приложение, а у вас его нет, вам нужно будет загрузить правильную программу, прежде чем вы сможете открыть вложение.
Неправильная ассоциация файлов: Не удается открыть вложения также в одной из двух ситуаций: неправильная ассоциация файлов или проблема с программой, необходимой для открытия вложения.
Программа-антивирус: Антивирус или брандмауэр, установленный на вашем компьютере или устройстве, может блокировать загрузку вложений.
Проблемы совместимости: Если электронное письмо пришло с компьютера MAC, а вложение не в формате, совместимом с Windows, это может быть проблемой.
Поврежденный файл: Если вы получаете сообщение об ошибке, указывающее, что файл поврежден и не может быть открыт, попросите отправителя проверить, работает ли вложение на его стороне, а затем попросите его повторно отправить его вам.
Если вы выполнили все вышеперечисленные шаги и ничего не работает, вероятно, файл уже был поврежден до того, как вы отправили его в качестве вложения.
Чтобы решить проблему невозможности загрузки вложений с помощью Outlook Web App
Обновление за апрель 2024 года:
Теперь вы можете предотвратить проблемы с ПК с помощью этого инструмента, например, защитить вас от потери файлов и вредоносных программ. Кроме того, это отличный способ оптимизировать ваш компьютер для достижения максимальной производительности. Программа с легкостью исправляет типичные ошибки, которые могут возникнуть в системах Windows - нет необходимости часами искать и устранять неполадки, если у вас под рукой есть идеальное решение:
- Шаг 1: Скачать PC Repair & Optimizer Tool (Windows 10, 8, 7, XP, Vista - Microsoft Gold Certified).
- Шаг 2: Нажмите «Начать сканирование”, Чтобы найти проблемы реестра Windows, которые могут вызывать проблемы с ПК.
- Шаг 3: Нажмите «Починить все», Чтобы исправить все проблемы.
![]()
Отключите функции безопасного просмотра веб-страниц в Chrome
- Откройте Google Chrome.
- В строке поиска введите chrome: // settings /.
- Нажмите "Синхронизация" и "Службы Google".
- Безопасный просмотр поиска (защищает вас и ваше устройство от опасных веб-сайтов).
- Выключи
Включите предварительный просмотр вложений
- Откройте веб-приложение Outlook.
- Нажмите на значок шестеренки
- Выбрать опции.
- Нажмите кнопку "Настройки Active View".
- Выберите Всегда показывать превью (например, фото и видео).
- Сохранить изменения
Белый список редактора
- Откройте веб-приложение Outlook.
- Щелкните значок шестеренки.
- Выбрать опции.
- Нажмите на фильтры и отчеты
- Выберите Показать вложения, изображения и ссылки для уважаемых отправителей.
- Сохранить изменения
Проверьте, какие типы файлов отправляются через OWA
По умолчанию Outlook Web App блокирует вложения с разными расширениями. Чтобы обойти эту проблему, вы можете попробовать два обходных пути:
- Сожмите насадку. Это также непреднамеренно изменяет расширение
- Переименуйте вложение перед отправкой и добавьте расширение после загрузки.
Обратите внимание, что эти два обходных пути работают как для Outlook Web App, так и для клиента.
Совет эксперта: Этот инструмент восстановления сканирует репозитории и заменяет поврежденные или отсутствующие файлы, если ни один из этих методов не сработал. Это хорошо работает в большинстве случаев, когда проблема связана с повреждением системы. Этот инструмент также оптимизирует вашу систему, чтобы максимизировать производительность. Его можно скачать по Щелчок Здесь
Часто задаваемые вопросы
Почему Outlook не загружает вложения?
В главном меню Outlook перейдите в Инструменты -> Параметры. * В Office 2007, 2010 перейдите в Файл -> Параметры -> Центр управления безопасностью -> Параметры центра управления безопасностью. Снимите флажок «Не загружать изображения или другое содержимое автоматически в сообщения HTML» и дважды щелкните «ОК», чтобы сохранить настройки и выйти.
Как загрузить вложения из Outlook Web App?
- Откройте электронное письмо с вложением.
- Щелкните стрелку для вложения.
- Выберите Предварительный просмотр, чтобы просмотреть вложение в окне сообщения, не загружая его.
- Выберите «Загрузить», чтобы загрузить файл на свой компьютер.
Как разблокировать вложения в Outlook Web App?
- Используйте файловый ресурс для доступа к вложению.
- Используйте утилиту сжатия файлов, чтобы изменить расширение имени файла.
- Переименуйте файл с другим расширением.
- Попросите администратора сервера Exchange изменить параметры безопасности.
Как загрузить вложения из веб-сообщения?
- В сообщении электронной почты выделите вложение, которое хотите загрузить.
- Нажмите кнопку меню и выберите Загрузить вложение.
- Выберите папку, в которой вы хотите сохранить файл.


