Обновлено 2024 апреля: перестаньте получать сообщения об ошибках и замедлите работу вашей системы с помощью нашего инструмента оптимизации. Получить сейчас в эту ссылку
- Скачайте и установите инструмент для ремонта здесь.
- Пусть он просканирует ваш компьютер.
- Затем инструмент почини свой компьютер.
Вы, должно быть, рассердились, когда купили игровую клавиатуру Corsair, но вас приветствовало сообщение «УСТРОЙСТВО НЕ ОБНАРУЖЕНО. ПОЖАЛУЙСТА, ПОДКЛЮЧИТЕ УСТРОЙСТВО ». Вы не можете настраивать профили клавиатуры и светодиоды, потому что вкладки устройств неактивны и не доступны для нажатия, что было важным аргументом в пользу продажи. Не волнуйтесь, вы не одиноки. А вот несколько методов, которые помогут решить эту проблему.

Несмотря на частые обновления, многие пользователи сталкиваются с проблемой, когда видят в программе сообщение «Устройство не обнаружено». Это очень распространенная проблема, которая обычно возникает в двух сценариях:
- Ваше устройство не подключено к компьютеру, поэтому Corsair Utility Engine не может его обнаружить.
- Ваше устройство подключено к вашему компьютеру, тоже работает, но не определяется двигателем. Именно здесь будут работать основные функции (например, будет писать клавиатура и работать мышь), но управление RGB и расширенные макросы недоступны.
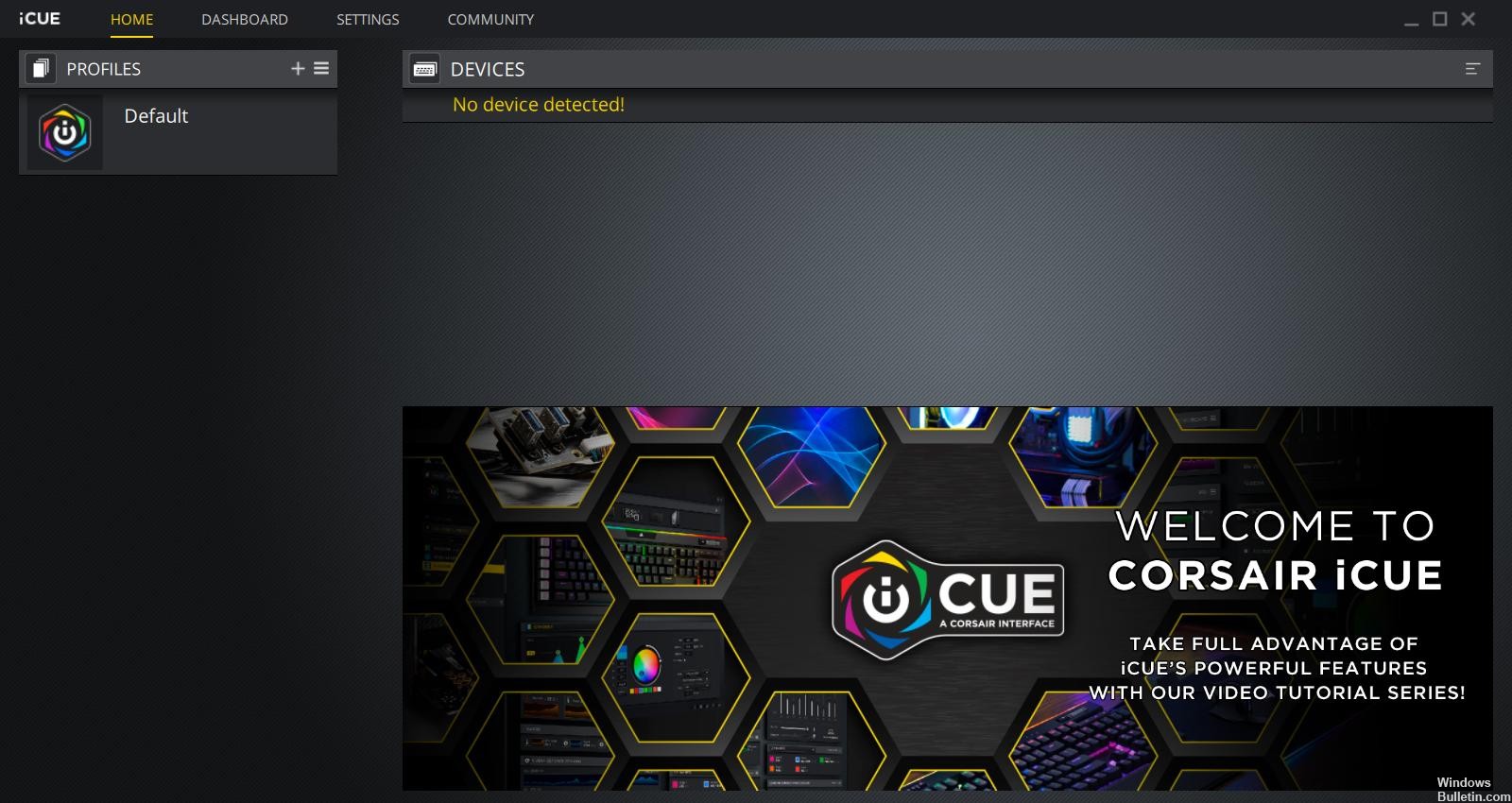
Загрузите файлы прошивки снова.
С помощью этого метода вы должны сначала удалить программное обеспечение. Потому что мы хотим убедиться, что ваш компьютер не нарушен поврежденными установочными файлами.
- Загрузите последнюю версию программного обеспечения iCUE.
- Подключите клавиатуру.
- Установите iCUE.
- Щелкните правой кнопкой мыши iCUE, затем выберите «Запуск от имени администратора».
- Загрузите прошивку, указанную iCUE при запуске.
- Установите прошивку.
Обновление за апрель 2024 года:
Теперь вы можете предотвратить проблемы с ПК с помощью этого инструмента, например, защитить вас от потери файлов и вредоносных программ. Кроме того, это отличный способ оптимизировать ваш компьютер для достижения максимальной производительности. Программа с легкостью исправляет типичные ошибки, которые могут возникнуть в системах Windows - нет необходимости часами искать и устранять неполадки, если у вас под рукой есть идеальное решение:
- Шаг 1: Скачать PC Repair & Optimizer Tool (Windows 10, 8, 7, XP, Vista - Microsoft Gold Certified).
- Шаг 2: Нажмите «Начать сканирование”, Чтобы найти проблемы реестра Windows, которые могут вызывать проблемы с ПК.
- Шаг 3: Нажмите «Починить все», Чтобы исправить все проблемы.
Перезапуск Corsair Utility Engine
Самым первым шагом в устранении неполадок является перезапуск приложения вашего Corsair Utility Engine. Часто периферийное программное обеспечение не отвечает и не взаимодействует с оборудованием из-за его технического характера и работы.
Простой перезапуск утилиты закрывает существующее окно, удаляет все временные данные и сбрасывает их каждый раз, когда вы перезапускаете его.
- Закройте служебный двигатель Corsair. Теперь нажмите Windows + R, введите «taskmgr» в диалоговом окне и нажмите Enter.
- В диспетчере задач найдите процесс Corsair Utility Engine (CUE), щелкните его правой кнопкой мыши и выберите «Завершить задачу».
- Также проверьте свой трей и посмотрите, запущен ли экземпляр приложения. Если это так, щелкните по нему правой кнопкой мыши и выберите
- Теперь перезапустите двигатель и проверьте, была ли проблема решена. Также не забудьте переподключить ваше устройство.
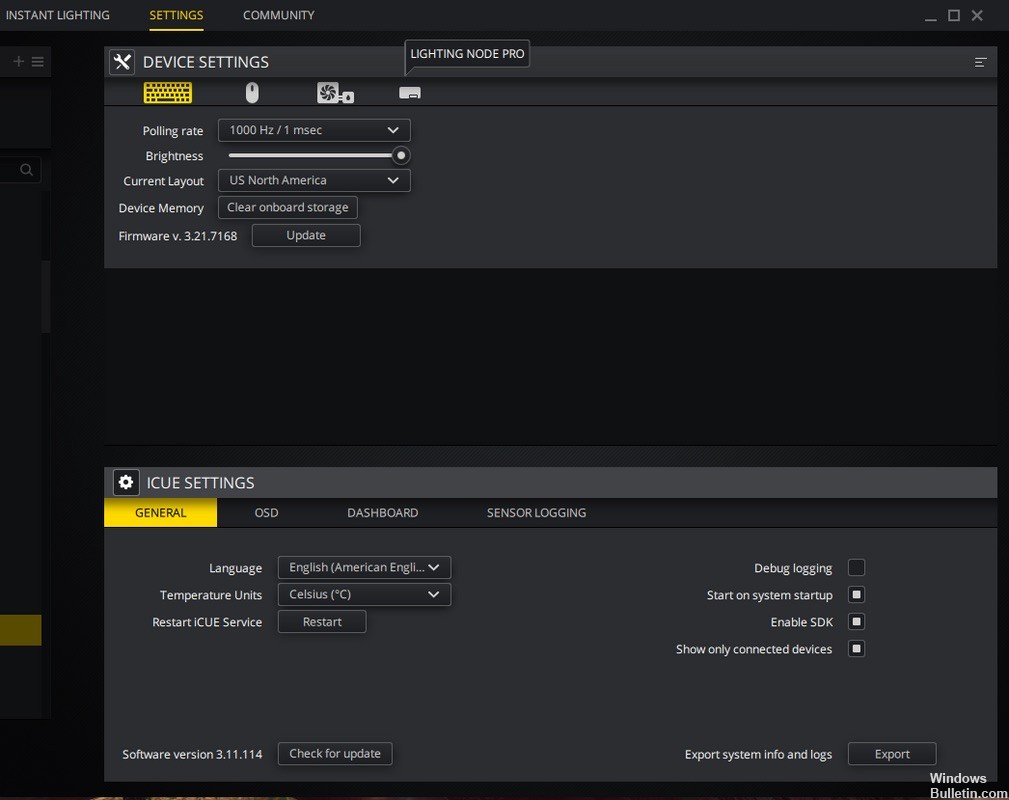
Отключить другие связанные устройства
Одна вещь, которую вы можете попробовать, это остановить другие программы, которые имеют отношение к Corsair и его iCUE. Это может быть связано с тем, что сторонние программы могут создавать помехи для Corsair и вызывать проблему.
- Отключить клавиатуру.
- Нажмите одновременно Windows Logo + R, чтобы открыть поле «Выполнить».
- Введите «devmgmt.msc» и нажмите Enter.
- Нажмите View и выберите Show Hidden Devices.
- Разверните клавиатуру, затем удалите все скрытые устройства ниже.
- Откройте панель управления и нажмите «Удалить программу».
Смена порта USB

Следующее, что мы можем сделать, это изменить порт USB, к которому подключено ваше устройство. Обычно Corsair Utility Engine полностью поддерживает порты 2.0, но в некоторых случаях мы сталкивались со случаями, когда утилита обнаруживала только порты 3.0.
Также возможно, что USB-порт, к которому вы подключили ваше устройство, может работать неправильно. Он может обнаружить вашу клавиатуру с основными функциями, но не реализует никаких других функций. В этом случае мы рекомендуем вам изменить порт, к которому подключено устройство. Также попробуйте использовать порты на задней панели компьютера, если вы подключили порты на передней панели. Попробуйте все комбинации и посмотрите, работает ли что-то для вас, и Utility Engine обнаружит ваше устройство.
https://forum.corsair.com/v3/showthread.php?t=176535
Совет эксперта: Этот инструмент восстановления сканирует репозитории и заменяет поврежденные или отсутствующие файлы, если ни один из этих методов не сработал. Это хорошо работает в большинстве случаев, когда проблема связана с повреждением системы. Этот инструмент также оптимизирует вашу систему, чтобы максимизировать производительность. Его можно скачать по Щелчок Здесь

CCNA, веб-разработчик, ПК для устранения неполадок
Я компьютерный энтузиаст и практикующий ИТ-специалист. У меня за плечами многолетний опыт работы в области компьютерного программирования, устранения неисправностей и ремонта оборудования. Я специализируюсь на веб-разработке и дизайне баз данных. У меня также есть сертификат CCNA для проектирования сетей и устранения неполадок.

