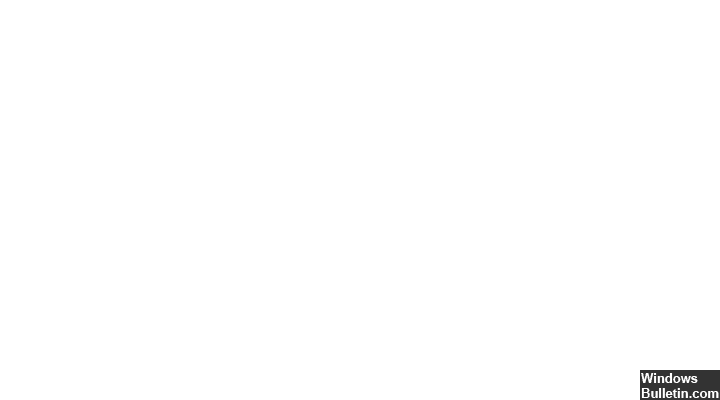Обновлено 2024 апреля: перестаньте получать сообщения об ошибках и замедлите работу вашей системы с помощью нашего инструмента оптимизации. Получить сейчас в эту ссылку
- Скачайте и установите инструмент для ремонта здесь.
- Пусть он просканирует ваш компьютер.
- Затем инструмент почини свой компьютер.
На этой странице мы обсудим информацию о причине и возможных решениях синего экрана смерти, связанного с запуском (BSOD) с ошибкой «UNMOUNTABLE_BOOT_VOLUME» и кодом остановки STOP: 0x000000ED. Эта ошибка иногда неправильно записывается как UNMOUNTABLE_BOOT_DRIVE, но функционально она такая же.

Если вы получили сообщение об ошибке синего экрана или код завершения работы, ваш компьютер внезапно выключился для защиты от потери данных. Эта ошибка может быть вызвана аппаратным устройством, его драйвером или соответствующим программным обеспечением.
Запустите CHKDSK / R из консоли восстановления.

Если компьютер не может загрузиться в безопасном режиме (f8), а менеджер восстановления (f11) не может загрузиться, возможно, можно запустить консоль восстановления Windows и выполнить команду CHKDSK / R, чтобы очистить исходную ошибку Unmountable_Boot_Volume. Следующие шаги объясняют, как получить доступ к окну команд из консоли восстановления. Когда вы открываете командное окно в Windows XP, инструкции по использованию контрольного диска (CHKDSK / R) идентичны.
Восстановить главную загрузочную запись (MBR)
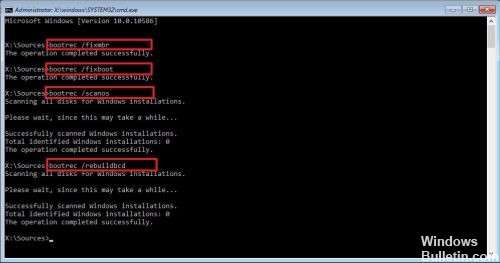
MBR - это тип информации, хранящейся в первом секторе жесткого диска. Он определяет положение операционной системы на жестком диске, что помогает загрузить его в основную память (ОЗУ) компьютера. Восстановив основную загрузочную запись, вы можете исправить ошибку неустранимого загрузочного тома.
Обновление за апрель 2024 года:
Теперь вы можете предотвратить проблемы с ПК с помощью этого инструмента, например, защитить вас от потери файлов и вредоносных программ. Кроме того, это отличный способ оптимизировать ваш компьютер для достижения максимальной производительности. Программа с легкостью исправляет типичные ошибки, которые могут возникнуть в системах Windows - нет необходимости часами искать и устранять неполадки, если у вас под рукой есть идеальное решение:
- Шаг 1: Скачать PC Repair & Optimizer Tool (Windows 10, 8, 7, XP, Vista - Microsoft Gold Certified).
- Шаг 2: Нажмите «Начать сканирование”, Чтобы найти проблемы реестра Windows, которые могут вызывать проблемы с ПК.
- Шаг 3: Нажмите «Починить все», Чтобы исправить все проблемы.
Откройте экран расширенных параметров, выполнив шаги с 1 по 4 метода 1.
В дополнительных параметрах нажмите Командная строка, чтобы активировать консоль командной строки Windows.
В командной строке введите следующие команды по порядку, затем нажмите клавишу Enter
bootrec / RebuildBcd
bootrec / fixMbr
bootrec / fixboot / fixboot
Введите Exit после выполнения вышеуказанных команд. Затем перезагрузите компьютер.
Откатить драйвер контроллера диска с восстановлением системы

Большинство причин этой ошибки драйвера можно устранить путем сброса предыдущей конфигурации системы с помощью Восстановить.
Windows обычно создает явную точку восстановления системы каждый раз при установке, обновлении или удалении некоторых драйверов — это означает, что в 9 из 10 случаев, если ошибка UNMOUNTABLE_BOOT_VOLUME была вызвана изменением драйверов устройства, точка восстановления системы должна быть доступна для возмещения ущерба.
Восстановление системы, доступное из консоли Пуск / Восстановление / Восстановление на установочных DVD-дисках Windows Vista, Windows 7 и Windows 8, можно использовать для отображения списка снимков вашего ПК, сделанных в разное время в недавнем прошлом, и для попытки сбросьте ваш компьютер до выбранной точки восстановления. Восстановление системы является «неразрушающим», поскольку оно влияет только на Windows и программы, а не на ваши личные файлы и папки.
Выполнить автоматический ремонт

- Загрузите компьютер с DVD-диска или USB-диска Windows 10. Если у вас нет носителя Windows 10, посетите эту страницу и следуйте инструкциям по ее созданию.
- После загрузки с DVD или USB-устройства выберите «Восстановить компьютер» в нижнем левом углу.
- Выберите «Устранение неполадок»> «Дополнительные параметры»> «Автоматическое восстановление»> «Далее».
- Выберите операционную систему для ремонта.
- Будьте терпеливы, пока программа пытается восстановить файлы.
Если ни один из этих шагов не работает, возможно, у вас неисправный жесткий диск, который необходимо заменить.
https://support.hp.com/us-en/document/c00035720
Совет эксперта: Этот инструмент восстановления сканирует репозитории и заменяет поврежденные или отсутствующие файлы, если ни один из этих методов не сработал. Это хорошо работает в большинстве случаев, когда проблема связана с повреждением системы. Этот инструмент также оптимизирует вашу систему, чтобы максимизировать производительность. Его можно скачать по Щелчок Здесь

CCNA, веб-разработчик, ПК для устранения неполадок
Я компьютерный энтузиаст и практикующий ИТ-специалист. У меня за плечами многолетний опыт работы в области компьютерного программирования, устранения неисправностей и ремонта оборудования. Я специализируюсь на веб-разработке и дизайне баз данных. У меня также есть сертификат CCNA для проектирования сетей и устранения неполадок.