Обновлено 2024 апреля: перестаньте получать сообщения об ошибках и замедлите работу вашей системы с помощью нашего инструмента оптимизации. Получить сейчас в эту ссылку
- Скачайте и установите инструмент для ремонта здесь.
- Пусть он просканирует ваш компьютер.
- Затем инструмент почини свой компьютер.
Если экран разорван, на экране отображается информация из нескольких изображений в одном кадре. Причина разрыва экрана - рассинхронизация видео, передаваемого в систему, и частоты обновления экрана.
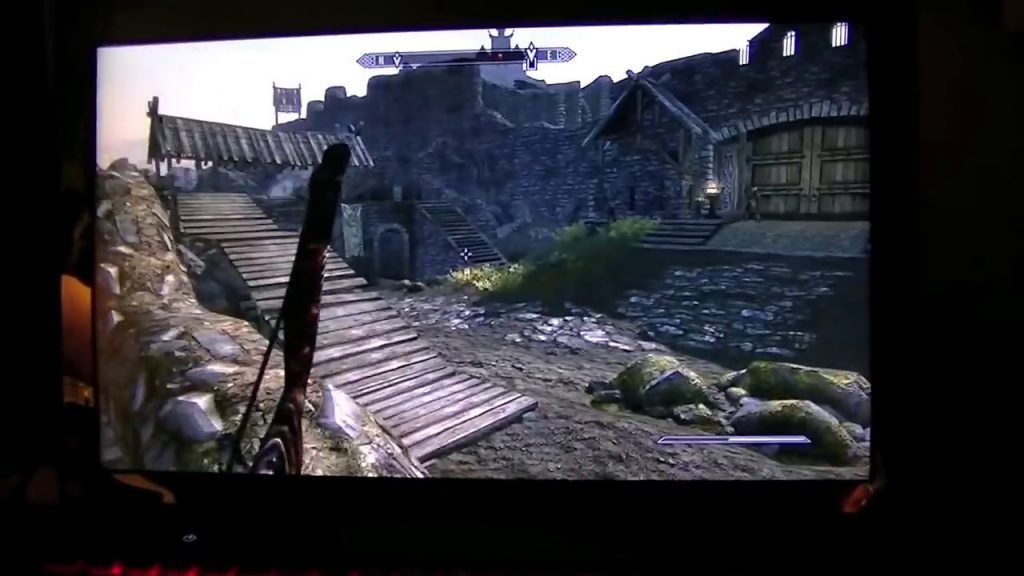
Если во время игры экран рвется, это может сильно раздражать. Не беспокойся об этом. Вот несколько решений, которые помогут вам решить эту проблему, и вы можете пробовать их по одному, пока синдром разрыва экрана не будет полностью устранен в Windows 10.
Почему у меня рвется экран Windows, когда я играю в игры или смотрю видео?
Существует несколько причин, по которым видеопоток не может синхронизироваться с частотой кадров вашего компьютера. Скорее всего, разрыв экрана как-то связан с -
- Адаптер дисплея / драйвер (программное обеспечение)
- видеокарта (аппаратная) или
- Настройки экрана Windows
Вы обнаружите, что экран вашего ПК ломается из-за одного из этих трех факторов. Однако проблемы с драйвером дисплея, графическим процессором или настройками компьютера могут быть вызваны рядом различных условий.
Включите NVIDIA V-Sync

Предполагая, что вы сталкиваетесь с рваным экраном в играх и видео, первое, что нужно сделать, это включить вертикальную синхронизацию (V-Sync) для вашей карты NVIDIA и FreeSync для AMD.
Графическая карта должна синхронизироваться со скоростью 60 кадров в секунду для дисплея 60 Гц и 120 кадров в секунду для дисплея 120 Гц. Пока буферизация или мерцание дисплея из-за чрезмерного количества изображений на мониторе происходит в определенная частота обновления, G-Sync может эффективно исправить ошибку синхронизации игры.
Будьте готовы активировать V-Sync в вашем Центре управления графикой, чтобы предотвратить разрыв изображения на мониторе.
Обновление за апрель 2024 года:
Теперь вы можете предотвратить проблемы с ПК с помощью этого инструмента, например, защитить вас от потери файлов и вредоносных программ. Кроме того, это отличный способ оптимизировать ваш компьютер для достижения максимальной производительности. Программа с легкостью исправляет типичные ошибки, которые могут возникнуть в системах Windows - нет необходимости часами искать и устранять неполадки, если у вас под рукой есть идеальное решение:
- Шаг 1: Скачать PC Repair & Optimizer Tool (Windows 10, 8, 7, XP, Vista - Microsoft Gold Certified).
- Шаг 2: Нажмите «Начать сканирование”, Чтобы найти проблемы реестра Windows, которые могут вызывать проблемы с ПК.
- Шаг 3: Нажмите «Починить все», Чтобы исправить все проблемы.
- Щелкните правой кнопкой мыши на рабочем столе, чтобы открыть панель управления NVIDIA.
- Перейдите в панель управления NVIDIA справа и выберите «Настройки 3D»> «Управление настройками 3D».
- Затем в разделе «Управление настройками 3D» на правой панели прокрутите вниз до «Вертикальная синхронизация» и решите, хотите ли вы включить ее.
- Вы также можете попробовать установить NVIDIA Vertical Sync на Adaptive, так как это делается автоматически, когда VSync отключает FPS. Таким образом, Adaptive V-Sync устранит обрезку экрана.
- После включения NVIDIA Vertical Sync нажмите Применить, чтобы изменения вступили в силу.
- Это может существенно помочь в устранении ошибки «Игра NVIDIA не соответствует».
Отключение «игрового режима» и полноэкранной оптимизации

- Введите «Настройки» в поле поиска и откройте приложение.
- Нажмите «Игры» в настройках.
- Нажмите на игровую панель, расположенную в левой части панели навигации, и отключите опцию «Воспроизведение клипов, создание снимков экрана и передача через игровую панель». Выберите «Отправить» и отключите параметр «Сохранять звук при отправке».
- Перезагрузите компьютер
Если проблема не исчезнет, выполните следующие действия.
- Щелкните игру правой кнопкой мыши и выберите «Свойства».
- Щелкните «Совместимость» и установите флажок «Отключить полноэкранную оптимизацию».
- Нажмите Применить, чтобы сохранить изменения и выйти из игры. Перезагрузите компьютер.
Проверьте, сохраняется ли проблема с отключением экрана Nvidia.
Обновите свою видеокарту

Неудивительно, что устаревший графический драйвер может быть причиной зависания экрана. Давайте посмотрим на этапы обновления драйвера.
- Удерживая клавишу Windows, нажмите R, чтобы открыть «Выполнить».
- Теперь введите в строке devmgmt.msc и нажмите Enter.
- В диспетчере устройств переместите курсор на параметр «Адаптер дисплея» и дважды щелкните его.
- Щелкните правой кнопкой мыши текущий драйвер видеоадаптера в разделе «Адаптер дисплея» и выберите «Обновить драйвер».
Совет эксперта: Этот инструмент восстановления сканирует репозитории и заменяет поврежденные или отсутствующие файлы, если ни один из этих методов не сработал. Это хорошо работает в большинстве случаев, когда проблема связана с повреждением системы. Этот инструмент также оптимизирует вашу систему, чтобы максимизировать производительность. Его можно скачать по Щелчок Здесь

CCNA, веб-разработчик, ПК для устранения неполадок
Я компьютерный энтузиаст и практикующий ИТ-специалист. У меня за плечами многолетний опыт работы в области компьютерного программирования, устранения неисправностей и ремонта оборудования. Я специализируюсь на веб-разработке и дизайне баз данных. У меня также есть сертификат CCNA для проектирования сетей и устранения неполадок.

