Обновлено 2024 апреля: перестаньте получать сообщения об ошибках и замедлите работу вашей системы с помощью нашего инструмента оптимизации. Получить сейчас в эту ссылку
- Скачайте и установите инструмент для ремонта здесь.
- Пусть он просканирует ваш компьютер.
- Затем инструмент почини свой компьютер.
Windows запускает многие программы в фоновом режиме как службы. Работа некоторых служб Windows зависит от другой службы. Это похоже на то, когда отдел в одной компании нуждается в помощи другого для выполнения своей работы. Если служба выходит из строя с сообщением об ошибке «Не удалось запустить службу зависимостей или группу», это означает, что связанная служба не работает или не может быть запущена. В этой статье мы рассмотрим различные сценарии и покажем вам, как решить эту проблему.
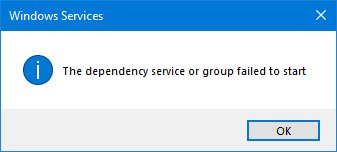
Пользователи, затронутые этой проблемой, больше не могут подключаться к Интернету во всех сетях, независимо от того, пытаются ли они подключиться по беспроводной сети или через кабель Ethernet. Любая попытка решить эту проблему из Центра общего доступа и управления сетями приведет к ошибке и другому сообщению с указанием «Не удалось запустить службу зависимостей или группу».
Обычно пользователи пытаются решить эту проблему, используя для этого Центр общего доступа и управления сетями. Но это может привести к другому типу ошибки: «Служба политики диагностики не работает». Некоторые даже пытаются перезагрузить компьютер, чтобы восстановить его, и это не всегда помогает. Во всяком случае, есть ряд решений для Служба зависимостей или групповая ошибка не может быть запущена в Windows 10. Эти решения предназначены для окончательного решения проблемы. Посмотрим, что это такое:
Чтобы восстановить службу зависимости или группу не удалось запустить:
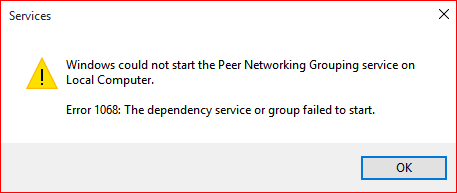
Через редактор реестра
Для этого вы также можете использовать редактор реестра и выполнить следующие шаги:
- Запустите regedit.exe, чтобы запустить редактор реестра.
- Перейти к следующей ветке:
HKEY_LOCAL_MACHINE \ SYSTEM \ CurrentControlSet \ Services \ шпульница
- Дважды щелкните значение DependOnService на правой панели.
- Удалите существующие данные и введите RPCSS.
- Выйдите из редактора реестра.

Диспетчер очереди теперь должен быть готов к запуску.
Добавление локальной службы и сетевой службы в группу администраторов из командной строки
В этом процессе для исправления группы зависимости службы или ошибки не удалось запустить, мы будем использовать командную строку в режиме администратора для запуска некоторых служб на вашем ПК. Чтобы выполнить этот процесс, выполните следующие действия:
Обновление за апрель 2024 года:
Теперь вы можете предотвратить проблемы с ПК с помощью этого инструмента, например, защитить вас от потери файлов и вредоносных программ. Кроме того, это отличный способ оптимизировать ваш компьютер для достижения максимальной производительности. Программа с легкостью исправляет типичные ошибки, которые могут возникнуть в системах Windows - нет необходимости часами искать и устранять неполадки, если у вас под рукой есть идеальное решение:
- Шаг 1: Скачать PC Repair & Optimizer Tool (Windows 10, 8, 7, XP, Vista - Microsoft Gold Certified).
- Шаг 2: Нажмите «Начать сканирование”, Чтобы найти проблемы реестра Windows, которые могут вызывать проблемы с ПК.
- Шаг 3: Нажмите «Починить все», Чтобы исправить все проблемы.
Шаг 1: Нажмите Win + X на клавиатуре. В списке отображаемых параметров щелкните параметр «Командная строка (администратор)». Это открывает окно командной строки в режиме администратора.
Шаг 2: Введите следующую команду в командной строке и нажмите Enter:
net localgroup Администраторы Добавить localalservice / add
Шаг 3: Затем введите следующую команду в том же окне и нажмите Enter:
Администраторы net localgroup Добавить сетевой сервис / добавить
После выполнения двух команд, указанных выше, введите Exit в окне командной строки.
Затем перезагрузите компьютер.
Ручная активация необходимых сервисов
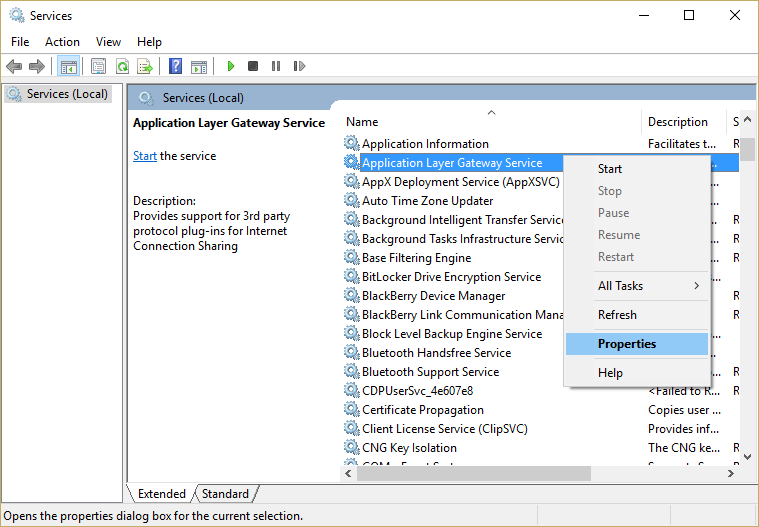
1. нажмите Windows + R, затем введите services.msc и нажмите Enter.
2. убедитесь, что следующие сервисы работают и что их тип запуска установлен на Автоматический:
- Служба шлюза уровня приложения
- сетевые соединения
- Сетевого расположения (NLA)
- подключи и играй
- Автоматический менеджер соединений удаленного доступа
- Диспетчер подключений удаленного доступа
- Удаленный вызов процедур (RPC)
- телефония
3. Щелкните правой кнопкой мыши и выберите «Свойства» для вышеуказанных служб, затем нажмите «Пуск», если служба еще не запущена, и установите для параметра «Тип запуска» значение «Автоматический». Сделайте это для всех вышеперечисленных услуг.
https://www-01.ibm.com/support/docview.wss?uid=ibm10778445
Совет эксперта: Этот инструмент восстановления сканирует репозитории и заменяет поврежденные или отсутствующие файлы, если ни один из этих методов не сработал. Это хорошо работает в большинстве случаев, когда проблема связана с повреждением системы. Этот инструмент также оптимизирует вашу систему, чтобы максимизировать производительность. Его можно скачать по Щелчок Здесь

CCNA, веб-разработчик, ПК для устранения неполадок
Я компьютерный энтузиаст и практикующий ИТ-специалист. У меня за плечами многолетний опыт работы в области компьютерного программирования, устранения неисправностей и ремонта оборудования. Я специализируюсь на веб-разработке и дизайне баз данных. У меня также есть сертификат CCNA для проектирования сетей и устранения неполадок.

