Обновлено 2024 апреля: перестаньте получать сообщения об ошибках и замедлите работу вашей системы с помощью нашего инструмента оптимизации. Получить сейчас в эту ссылку
- Скачайте и установите инструмент для ремонта здесь.
- Пусть он просканирует ваш компьютер.
- Затем инструмент почини свой компьютер.
Многие люди во всем мире предпочитают Google Chrome для серфинга в Интернете из-за его скорости и удобных функций. Каким бы эффективным ни было это приложение, оно чувствительно к различным техническим проблемам. В некоторых случаях Gmail не загружается в Chrome в Windows 10 или в любых других браузерах, которые вы используете. Если это произойдет с вами, не волнуйтесь, это довольно распространенная проблема. Поскольку вы не одиноки в этой ситуации, многие люди нашли несколько решений проблемы.
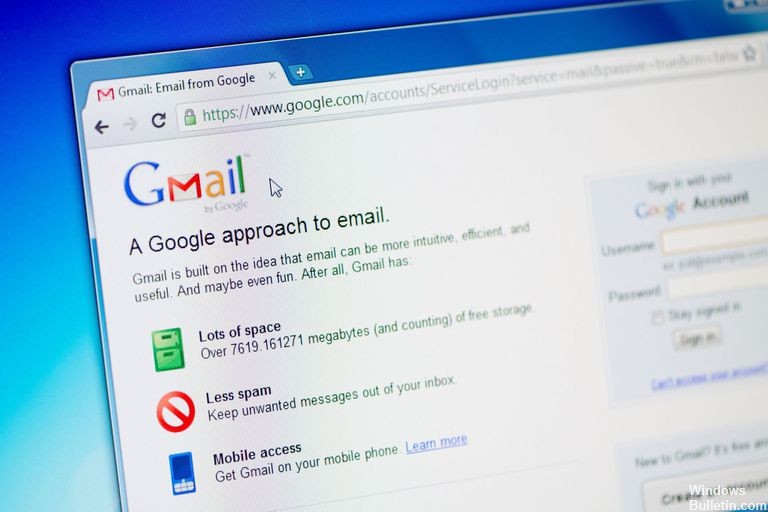
Почему Gmail не загружается?
Вы можете спросить: «Почему не загружается Gmail»? Что ж, для этого есть несколько причин, и мы обсудим их одновременно с решениями. Однако, прежде чем приступить к устранению неполадок, необходимо выполнить предварительное устранение неполадок. В большинстве случаев Gmail начнет правильно загружаться после следующих шагов:
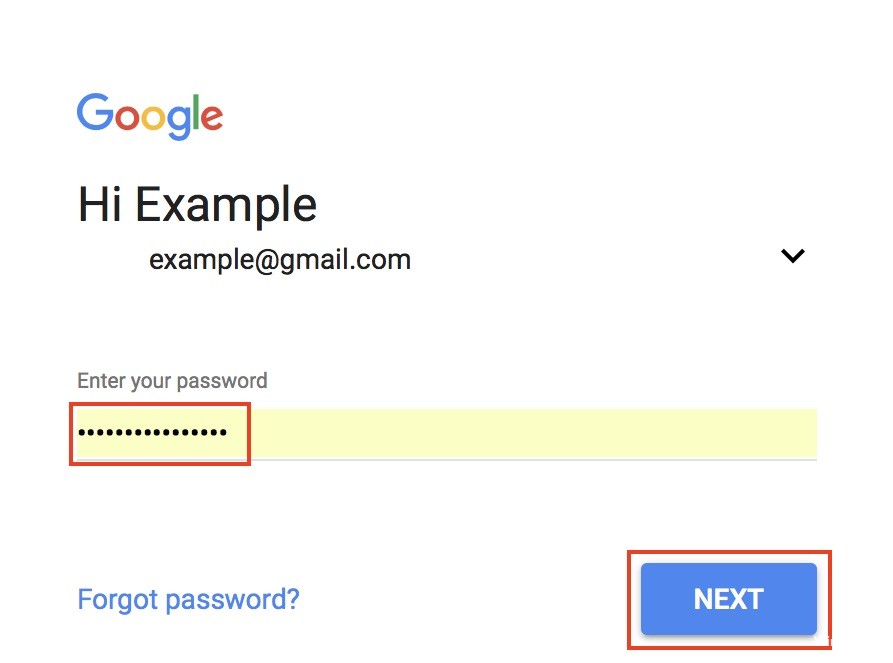
- Перезагрузите компьютер и посмотрите, решит ли это проблему.
- Воспользуйтесь другим браузером, чтобы узнать, не связана ли проблема в Chrome
- Переименуйте Google Chrome или удалите его из кэша, затем проверьте, загружается ли он.
- Отключите все расширения, затем перезапустите браузер. Это поможет вам определить, препятствует ли какой-либо из них загрузка Gmail в Chrome.
- Убедитесь, что у вас установлена последняя версия Chrome. Нажмите на значок шестеренки, затем выберите «О Google Chrome». Откроется новое окно, в котором отображается номер версии вашего браузера.
- Проверьте, доступно ли обновление.
Как восстановить Gmail Не удалось запустить?
Обновление за апрель 2024 года:
Теперь вы можете предотвратить проблемы с ПК с помощью этого инструмента, например, защитить вас от потери файлов и вредоносных программ. Кроме того, это отличный способ оптимизировать ваш компьютер для достижения максимальной производительности. Программа с легкостью исправляет типичные ошибки, которые могут возникнуть в системах Windows - нет необходимости часами искать и устранять неполадки, если у вас под рукой есть идеальное решение:
- Шаг 1: Скачать PC Repair & Optimizer Tool (Windows 10, 8, 7, XP, Vista - Microsoft Gold Certified).
- Шаг 2: Нажмите «Начать сканирование”, Чтобы найти проблемы реестра Windows, которые могут вызывать проблемы с ПК.
- Шаг 3: Нажмите «Починить все», Чтобы исправить все проблемы.
Проверьте панель статуса Google
Gmail у вас не работает? Сначала нажмите на эту ссылку, затем добавьте его в закладки и на всякий случай сделайте татуировку на левом бицепсе. Это ссылка на панель состояния приложения Google. Если происходит сбой, подозрение на сбой или достоверное сообщение о сбое службы Google - поэтому Gmail не всегда работает, когда он не работает - этот сайт сообщит вам об этом. На странице вы увидите список всех приложений Google Suite и список дат до текущей даты. Оранжевые точки указывают на наличие или возникновение проблем. При необходимости вы можете вернуться примерно на два месяца назад. В противном случае, если у вас возникнут проблемы с приложением Google, это должен быть ваш первый порт захода - конечно, после этой статьи.
Проверьте расширения или приложения вашего браузера.
Иногда расширения или надстройки, установленные вами в браузере или приложениях, установленных на вашем компьютере, могут препятствовать работе Gmail.
Попробуйте отключить эти расширения и приложения одно за другим, а затем снова использовать Gmail, чтобы увидеть, решит ли это проблему.
Чтобы попробовать использовать Gmail без расширений, откройте Gmail в режиме инкогнито вашего браузера или в режиме частного браузера.
Убедитесь, что ваш браузер работает с Gmail.

Следующие браузеры работают с Gmail:
- Google Chrome
- Firefox
- Safari
- Internet Explorer
- Microsoft Edge
Если вы используете Google Chrome, убедитесь, что вы используете последнюю версию. Если вы используете Chromebook, убедитесь, что ваша операционная система обновлена для поддержки Gmail, Независимо от того, какой браузер вы используете, убедитесь, что файлы cookie и Javascript включены.
Прекратите использовать DNS вашего интернет-провайдера.

Вам также следует подумать о смене DNS на что-то другое, поскольку я предполагаю, что вы еще не используете стороннюю службу, такую как Google DNS или 1.1.1.1. После того, как вы настроили его на своем компьютере, вам нужно будет очистить кеш DNS, набрав «ipconfig -flushdns» в командной строке Windows или одной из многих команд для каждой версии macOS.
(Вы также можете настроить свой маршрутизатор на использование одной из этих служб DNS. Это немного более сложный процесс, но для работы с наилучшим DNS требуется все, что с ним связано.)
Проверьте, не защищает ли программное обеспечение Gmail от загрузки.

Иногда программное обеспечение безопасности, такое как брандмауэр или антивирусная программа, может препятствовать загрузке Gmail в Windows 10. Проверьте, не блокирует ли это Защитник Windows, отключите его и попробуйте перезагрузить Gmail. Вы также можете оставить Защитника включенным и отключить облако.
https://www.cnet.com/how-to/fix-gmails-failure-to-launch-in-chrome-and-other-browsers/
Совет эксперта: Этот инструмент восстановления сканирует репозитории и заменяет поврежденные или отсутствующие файлы, если ни один из этих методов не сработал. Это хорошо работает в большинстве случаев, когда проблема связана с повреждением системы. Этот инструмент также оптимизирует вашу систему, чтобы максимизировать производительность. Его можно скачать по Щелчок Здесь

CCNA, веб-разработчик, ПК для устранения неполадок
Я компьютерный энтузиаст и практикующий ИТ-специалист. У меня за плечами многолетний опыт работы в области компьютерного программирования, устранения неисправностей и ремонта оборудования. Я специализируюсь на веб-разработке и дизайне баз данных. У меня также есть сертификат CCNA для проектирования сетей и устранения неполадок.

