Обновлено 2024 апреля: перестаньте получать сообщения об ошибках и замедлите работу вашей системы с помощью нашего инструмента оптимизации. Получить сейчас в эту ссылку
- Скачайте и установите инструмент для ремонта здесь.
- Пусть он просканирует ваш компьютер.
- Затем инструмент почини свой компьютер.
Старая версия Edge в некоторых отношениях работает аналогично Internet Explorer, а движок рендеринга не так широко поддерживался, как Chromium. Хорошей новостью является то, что Microsoft удалила все хорошее из Chromium и заменила большую часть на свои собственные API. Это означает, что если вы не являетесь поклонником Google, вам не стоит слишком беспокоиться об использовании новый Edge Browser.

Итак, сегодня мы поговорим о том, как прикреплять веб-страницы к панели задач Windows 10 через Edge. Эта функция очень полезна, если вы хотите быстро запустить веб-сайт, особенно если Edge еще не открыт. Эту задачу очень легко выполнить, поэтому давайте посмотрим, как мы можем это сделать сейчас.
Ниже приведены инструкции по закреплению веб-сайта Microsoft Edge на панели задач Windows 10.
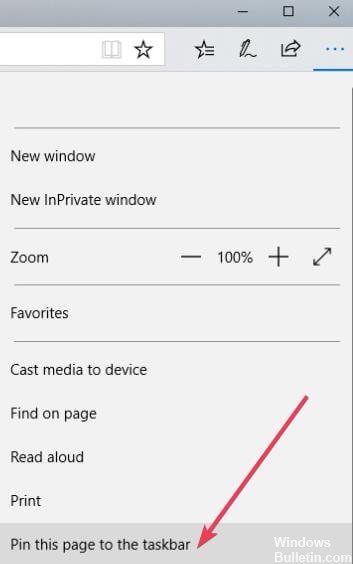
Microsoft Edge теперь позволяет пользователям прикреплять свои наиболее посещаемые веб-сайты к панели задач. Затем они могут нажать на закрепленный значок, чтобы открыть сайт в новой вкладке.
- Откройте Microsoft Edge.
- Введите URL-адрес вашего любимого веб-сайта и нажмите Enter.
- Щелкните значок с многоточием (…) справа, чтобы открыть раскрывающееся меню.
- Прокрутите вниз и найдите эту страницу на панели задач. Нажмите, чтобы добавить страницу на панель задач. Вы также можете использовать те же шаги, чтобы закрепить страницу в меню «Пуск». Просто нажмите на нужную ссылку в раскрывающемся списке.
Обновление за апрель 2024 года:
Теперь вы можете предотвратить проблемы с ПК с помощью этого инструмента, например, защитить вас от потери файлов и вредоносных программ. Кроме того, это отличный способ оптимизировать ваш компьютер для достижения максимальной производительности. Программа с легкостью исправляет типичные ошибки, которые могут возникнуть в системах Windows - нет необходимости часами искать и устранять неполадки, если у вас под рукой есть идеальное решение:
- Шаг 1: Скачать PC Repair & Optimizer Tool (Windows 10, 8, 7, XP, Vista - Microsoft Gold Certified).
- Шаг 2: Нажмите «Начать сканирование”, Чтобы найти проблемы реестра Windows, которые могут вызывать проблемы с ПК.
- Шаг 3: Нажмите «Починить все», Чтобы исправить все проблемы.
Примечание. Вы также можете использовать Chromium Edge для закрепления этих сайтов в меню «Пуск». Вы можете сделать это, щелкнув по тому же трехточечному меню и выбрав пункт «Прикрепить эту страницу к пуску».
Если вы хотите открепить сайт:
Вы можете удалить панель задач позже.
Не волнуйтесь, всегда есть возможность удалить закрепленные веб-сайты.
Вот шаги, которые нужно выполнить:
- Просто просмотрите панель задач и щелкните правой кнопкой мыши на закрепленном веб-сайте.
- Вы увидите список вариантов. Нажмите «Взлет», чтобы удалить сайт.
Веб-сайт больше не виден на панели задач.
Просто и легко, не правда ли? Да, мы на 100% согласны с вашей оценкой. Теперь продолжайте и добавляйте свои веб-сайты, потому что вы можете добавить столько, сколько захотите.
Совет эксперта: Этот инструмент восстановления сканирует репозитории и заменяет поврежденные или отсутствующие файлы, если ни один из этих методов не сработал. Это хорошо работает в большинстве случаев, когда проблема связана с повреждением системы. Этот инструмент также оптимизирует вашу систему, чтобы максимизировать производительность. Его можно скачать по Щелчок Здесь

CCNA, веб-разработчик, ПК для устранения неполадок
Я компьютерный энтузиаст и практикующий ИТ-специалист. У меня за плечами многолетний опыт работы в области компьютерного программирования, устранения неисправностей и ремонта оборудования. Я специализируюсь на веб-разработке и дизайне баз данных. У меня также есть сертификат CCNA для проектирования сетей и устранения неполадок.

