Обновлено 2024 апреля: перестаньте получать сообщения об ошибках и замедлите работу вашей системы с помощью нашего инструмента оптимизации. Получить сейчас в эту ссылку
- Скачайте и установите инструмент для ремонта здесь.
- Пусть он просканирует ваш компьютер.
- Затем инструмент почини свой компьютер.
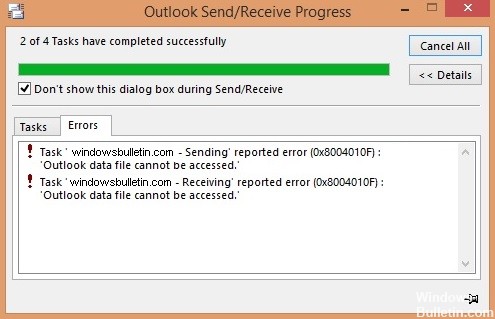
В последнее время многие люди сообщают об ошибке «Нет доступа к файлу данных Outlook»При использовании Outlook. Это важный вопрос, и мы рассмотрим его сегодня.
Как исправить ошибку файла данных Outlook в Windows 10? Вы можете легко решить эту проблему, создав новый профиль Outlook. Если это не решит проблему, используйте параметр «Восстановить» или создайте новый файл PST.
Для получения дополнительной информации см. Следующие инструкции.
В чем причина сообщения «Не удается получить доступ к файлу данных Outlook»?

- Настройки межсетевого экрана
- OST-файл поврежден
- Поврежденные программные файлы Outlook
- Недостаточно прав на чтение / запись
- Нет Интернета или ненадежное сетевое соединение
- Неверная конфигурация или поврежденный профиль Outlook
- Отправка / получение электронной почты через общий почтовый ящик
- Изменение местоположения файла OST на вашем компьютере
- Основная учетная запись не связана с OST-файлом основной учетной записи.
- Копия старого файла OST, который использовался предыдущей версией Outlook после обновления.
Как решить проблему «Нет доступа к файлу данных Outlook»?
Обновление за апрель 2024 года:
Теперь вы можете предотвратить проблемы с ПК с помощью этого инструмента, например, защитить вас от потери файлов и вредоносных программ. Кроме того, это отличный способ оптимизировать ваш компьютер для достижения максимальной производительности. Программа с легкостью исправляет типичные ошибки, которые могут возникнуть в системах Windows - нет необходимости часами искать и устранять неполадки, если у вас под рукой есть идеальное решение:
- Шаг 1: Скачать PC Repair & Optimizer Tool (Windows 10, 8, 7, XP, Vista - Microsoft Gold Certified).
- Шаг 2: Нажмите «Начать сканирование”, Чтобы найти проблемы реестра Windows, которые могут вызывать проблемы с ПК.
- Шаг 3: Нажмите «Починить все», Чтобы исправить все проблемы.

Создание нового профиля Outlook
- Откройте Панель управления и выберите опцию Почта.
- Нажмите кнопку «Просмотр профилей», чтобы просмотреть свои профили.
- На следующем экране нажмите «Добавить», чтобы добавить новый профиль.
- Введите имя нового профиля в поле «Имя профиля» и нажмите «ОК», чтобы сохранить профиль.
- Появится мастер настройки электронной почты. Выберите «Ручная установка» или «Расширенные типы серверов» и нажмите «Далее», чтобы настроить учетную запись электронной почты в Outlook.
- Выберите тип учетной записи электронной почты и нажмите «Далее» внизу.
- Если у вас есть данные POP3 или IMAP для вашей учетной записи электронной почты, выберите эту опцию, после чего вы сможете настроить параметры учетной записи вручную.
- На следующем экране введите данные своей учетной записи электронной почты.
- По завершении выберите параметр «Существующий файл данных Outlook» в разделе «Доставить новые сообщения» и нажмите кнопку «Обзор».
- Перейдите к пути к файлу данных Outlook, который вы отметили ранее, и выберите этот файл.
- Закройте мастер настройки учетной записи электронной почты.
- Вернитесь в свой почтовый ящик, выберите профиль, который вы только что создали, в разделе Всегда использовать этот профиль и нажмите ОК. Это сделает ваш новый профиль профилем электронной почты по умолчанию для Outlook.
Восстановите Outlook с помощью инструмента восстановления
- Откройте приложение «Настройки».
- На следующем экране выберите Приложения.
- Прокрутите список приложений, пока не найдете Microsoft 365 или Microsoft Office.
- Щелкните запись Office и выберите Изменить.
- Выберите Да, когда Windows запросит у вас определенные разрешения.
- Программа обновления спросит, как вы хотите восстановить Outlook и другие приложения Office. Выберите «Быстрое исправление» и посмотрите, решит ли это проблему.
- Если это не так, выберите «Онлайн-восстановление», чтобы полностью восстановить приложения.
Изменение места доставки электронной почты
- Откройте меню «Пуск» и запустите Outlook.
- Щелкните вкладку Файл вверху экрана.
- Выберите «О программе» из списка параметров на левой боковой панели.
- Затем нажмите «Настройки учетной записи» на правой боковой панели и снова выберите «Настройки учетной записи».
- По умолчанию вы находитесь на вкладке Электронная почта. Перейдите на вкладку «Файлы данных» и нажмите «Добавить», чтобы добавить новый файл данных.
- Outlook спросит вас, где вы хотите сохранить файл. Выберите расположение, введите имя файла и нажмите OK, чтобы сохранить файл.
- Outlook всегда будет использовать старый файл данных для сохранения сообщений. Измените это, установив новый файл данных как файл данных по умолчанию.
- Выберите из списка только что созданный файл и нажмите «Установить по умолчанию» вверху.
Совет эксперта: Этот инструмент восстановления сканирует репозитории и заменяет поврежденные или отсутствующие файлы, если ни один из этих методов не сработал. Это хорошо работает в большинстве случаев, когда проблема связана с повреждением системы. Этот инструмент также оптимизирует вашу систему, чтобы максимизировать производительность. Его можно скачать по Щелчок Здесь
Часто задаваемые вопросы
Что означает «Нет доступа к файлу данных Outlook»?
0x8004010F: «Невозможно получить доступ к файлу данных Outlook» - это сообщение об ошибке отправки / получения Outlook, которое обычно возникает из-за поврежденного профиля Outlook или недоступных файлов данных Outlook (OST или PST). Ошибка 0x8004010F появляется при отправке или получении электронной почты в Microsoft Outlook или Outlook Express.
Как восстановить файл данных Outlook?
- Выйдите из Outlook и перейдите к одному из следующих расположений файлов:
Outlook 2019: C: \ Program Files (x86) \ Microsoft Office \ root \ Office16.
Outlook 2016: C: \ Program Files (x86) \ Microsoft Office \ root \ Office16
Outlook 2013: C: \ Program Files (x86) \ Microsoft Office15
Outlook 2010: C: \ Program Files (x86) \ Microsoft Office \ Office14.
Outlook 2007: C: \ Program Files (x86) \ Microsoft OfficeOffice12 - Откройте SCANPST.
- Нажмите кнопку «Обзор», чтобы выбрать файл данных Outlook, который нужно просканировать.
- Выберите Начать, чтобы начать сканирование.
- Если во время сканирования обнаружены ошибки, выберите «Восстановить», чтобы начать процесс исправления ошибок.
- После завершения восстановления запустите Outlook с профилем, связанным с только что восстановленным файлом данных Outlook.
Как исправить ошибку 0x8004010F?
- Найдите файл данных Outlook по умолчанию. Выберите Пуск, затем Панель управления.
- Создайте новый профиль Outlook. Метод 1. Используйте автоматическую настройку учетной записи для создания учетной записи электронной почты IMAP или POP3.
- Установите новый профиль Outlook в качестве профиля по умолчанию.


