Обновлено 2024 апреля: перестаньте получать сообщения об ошибках и замедлите работу вашей системы с помощью нашего инструмента оптимизации. Получить сейчас в эту ссылку
- Скачайте и установите инструмент для ремонта здесь.
- Пусть он просканирует ваш компьютер.
- Затем инструмент почини свой компьютер.
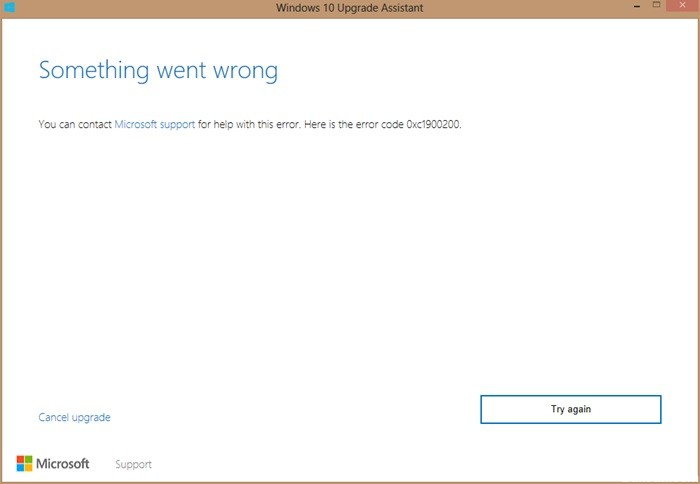
Windows 10, несомненно, является самой популярной версией операционной системы Windows за последнее время, и в результате многие пользователи хотят обновить свою операционную систему. Вы также можете перейти на лицензионную версию, когда закончится бесплатный период. Однако многие пользователи жалуются, что они сталкиваются с кодом ошибки: 0xc1900200 при попытке обновления до Windows 10. Это не позволяет им выполнить обновление до Windows 10.
Но к счастью, это ошибка может быть исправлена и вы можете успешно перейти на Windows 10. Давайте посмотрим, как это сделать.
Что вызывает ошибку Центра обновления Windows 0xc1900200?

- Поврежденный системный файл.
- Неисправный компонент обновления Windows.
- Минимальные требования не выполняются.
- Недостаточно зарезервированного места на разделе.
Как исправить ошибку Центра обновления Windows 0xc1900200?
Обновление за апрель 2024 года:
Теперь вы можете предотвратить проблемы с ПК с помощью этого инструмента, например, защитить вас от потери файлов и вредоносных программ. Кроме того, это отличный способ оптимизировать ваш компьютер для достижения максимальной производительности. Программа с легкостью исправляет типичные ошибки, которые могут возникнуть в системах Windows - нет необходимости часами искать и устранять неполадки, если у вас под рукой есть идеальное решение:
- Шаг 1: Скачать PC Repair & Optimizer Tool (Windows 10, 8, 7, XP, Vista - Microsoft Gold Certified).
- Шаг 2: Нажмите «Начать сканирование”, Чтобы найти проблемы реестра Windows, которые могут вызывать проблемы с ПК.
- Шаг 3: Нажмите «Починить все», Чтобы исправить все проблемы.

Запустить проверку системных файлов
- Введите cmd в строку поиска Windows.
- Щелкните правой кнопкой мыши наиболее подходящую командную строку и выберите «Запуск от имени администратора».
- Введите sfc / scannow в окне командной строки и нажмите Enter. (Обратите внимание на пробел между «sfc» и «/»).
- Подождите, пока завершится процесс сканирования и восстановления.
- Выйти из командной строки.
Запустите сканирование DISM
- Введите cmd в строку поиска Windows.
- Щелкните правой кнопкой мыши наиболее подходящую командную строку и выберите «Запуск от имени администратора».
- В командной строке скопируйте и вставьте следующую команду и нажимайте Enter после каждой команды.
DISM / Online / Cleanup-Image / RestoreHealth - Дождитесь завершения процесса.
- Перезагрузите компьютер.
Параметр / RestoreHealth проверит наличие повреждений и попытается исправить все обнаруженные проблемы. После завершения процесса вы можете проверить, исчезла ли ошибка Центра обновления Windows 0xc1900200.
Отключите все USB-устройства
Если внешний жесткий диск или другое USB-устройство подключено к вашему компьютеру во время обновления Windows, вы можете столкнуться с ошибкой обновления 0xc1900200. Многие пользователи сообщают о такой же ошибке, возникающей при использовании USB-приемника Bluetooth для беспроводной мыши.
В этом случае лучше отключить все ненужные внешние USB-устройства, такие как принтеры и контроллеры, на время процесса обновления. После удаления всех внешних USB-устройств проверьте, устранена ли ошибка 0xc1900200.
Обновление BIOS
- Нажмите Windows + R на клавиатуре, чтобы открыть диалоговое окно «Выполнить».
- Введите msinfo32 в диалоговом окне «Выполнить» и нажмите Enter.
- Найдите в списке версию BIOS / дату, чтобы проверить версию BIOS.
- Перейдите на веб-сайт производителя материнской платы и найдите страницу загрузки или поддержки для вашей конкретной модели материнской платы.
- Когда вы увидите список доступных версий BIOS, загрузите версию, которую хотите обновить, обычно самую последнюю.
- Разархивируйте и извлеките файл обновления BIOS на свой компьютер.
- Прочтите файл readme в папке, где вы найдете инструкции по обновлению до нового BIOS.
- Скопируйте файл обновления BIOS на пустой USB-накопитель на вашем компьютере.
- Перезагрузите компьютер, чтобы получить доступ к экрану BIOS, нажав определенную клавишу во время процесса загрузки.
- Запустите обновление микропрограммы BIOS/UEFI или средство прошивки BIOS.
- Выберите файл BIOS на USB-накопителе, чтобы начать процесс обновления BIOS.
Совет эксперта: Этот инструмент восстановления сканирует репозитории и заменяет поврежденные или отсутствующие файлы, если ни один из этих методов не сработал. Это хорошо работает в большинстве случаев, когда проблема связана с повреждением системы. Этот инструмент также оптимизирует вашу систему, чтобы максимизировать производительность. Его можно скачать по Щелчок Здесь
Часто задаваемые вопросы
Как восстановить 0xc1900200?
- Отключите все USB-устройства.
- Проверьте системные требования для обновления Windows 10.
- Разверните зарезервированный системный раздел.
- Запустите проверку системных файлов.
- Перезагрузите компоненты Центра обновления Windows.
- Запустите DISM.
- Обновите свой BIOS.
Как исправить ошибку обновления Windows 10?
- Убедитесь, что на вашем устройстве достаточно памяти.
- Запустите Центр обновления Windows несколько раз.
- Проверьте наличие сторонних драйверов и загрузите обновления.
- Отключите любое дополнительное оборудование.
- Проверьте диспетчер устройств на наличие ошибок.
- Удалите сторонние программы безопасности.
- Исправьте ошибки жесткого диска.
- Выполните чистую перезагрузку Windows.
Как исправить поврежденное обновление Windows?
- Загрузите средство устранения неполадок Центра обновления Windows с веб-сайта Microsoft.
- Дважды щелкните диагностику Центра обновления Windows.
- Выберите опцию Windows Update.
- Нажмите кнопку Далее.
- Нажмите «Попытаться устранить неполадки от имени администратора» (если применимо).
- Нажмите кнопку Закрыть.


