Обновлено 2024 апреля: перестаньте получать сообщения об ошибках и замедлите работу вашей системы с помощью нашего инструмента оптимизации. Получить сейчас в эту ссылку
- Скачайте и установите инструмент для ремонта здесь.
- Пусть он просканирует ваш компьютер.
- Затем инструмент почини свой компьютер.
Сегодня мы рассмотрим бесплатные инструменты, которые позволяют синхронизировать контакты Google между вашими учетными записями Gmail и Outlook. Эти инструменты идеально подходят для синхронизации контактов пользователей Outlook, у которых есть одна или несколько учетных записей Google. Они помогают пользователям Outlook синхронизировать свои контакты, задачи и Календарь Google с Outlook.
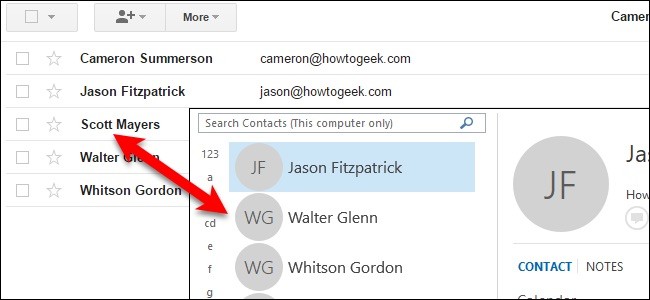
Outlook и Gmail имеют отдельные адресные книги. Они не синхронизируются, а это означает, что если вы каким-либо образом измените свои контакты, у вас будет адресная книга, которая останется прежней. Узнайте, как синхронизировать ваши адресные книги с бесплатным программным обеспечением.
Очень легко экспортировать и импортировать ваши контакты из Gmail в Outlook или наоборот. Проблема в том, что это всего один раз. Если вы измените свой Контакты Outlook, если ваш друг изменит свой адрес электронной почты или номер телефона, или если вы добавите или удалите контакт, вы должны изменить его в своем Gmail. И если вы внесете изменения в Gmail, они не будут отражены в Outlook.
Как синхронизировать контакты Outlook и Gmail:
Экспорт контактов Gmail
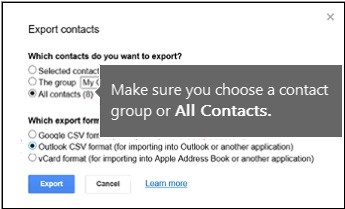
- В своей учетной записи Gmail выберите Gmail> Контакты.
- Выберите Еще> Экспорт.
- Выберите группу контактов, которую вы хотите экспортировать.
- Выберите формат экспорта Outlook CSV (для импорта в Outlook или другое приложение).
- Выберите Экспорт.
- При появлении запроса выберите «Сохранить как» и перейдите в папку, в которую необходимо сохранить файл.
Автоматическая синхронизация контактов между Gmail и Outlook
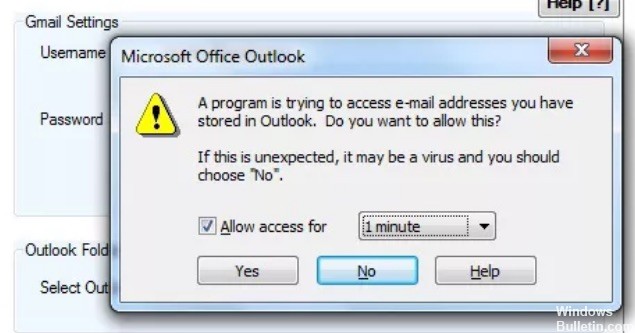
Чтобы синхронизировать контакты Gmail и Outlook с помощью синхронизации контактов, введите свой идентификатор Gmail и пароль на главном экране программы и нажмите кнопку «Сохранить настройки». Затем выберите папку Outlook, которую вы хотите синхронизировать (вероятно, все контакты), выберите один из двух вариантов синхронизации (Контакты Outlook с Gmail или Контакты Gmail с Outlook) и нажмите кнопку Синхронизировать.
Обновление за апрель 2024 года:
Теперь вы можете предотвратить проблемы с ПК с помощью этого инструмента, например, защитить вас от потери файлов и вредоносных программ. Кроме того, это отличный способ оптимизировать ваш компьютер для достижения максимальной производительности. Программа с легкостью исправляет типичные ошибки, которые могут возникнуть в системах Windows - нет необходимости часами искать и устранять неполадки, если у вас под рукой есть идеальное решение:
- Шаг 1: Скачать PC Repair & Optimizer Tool (Windows 10, 8, 7, XP, Vista - Microsoft Gold Certified).
- Шаг 2: Нажмите «Начать сканирование”, Чтобы найти проблемы реестра Windows, которые могут вызывать проблемы с ПК.
- Шаг 3: Нажмите «Починить все», Чтобы исправить все проблемы.
Синхронизация контактов сначала извлекает контакты в каждой системе, а затем синхронизирует входы. Как упоминалось ранее, в Outlook появилось предупреждение с просьбой предоставить доступ к программе контактам и указать длительность доступа (с интервалами от минуты 1 до минут 10).
Чтобы включить автоматическую синхронизацию, установите флажок «Включить синхронизацию по расписанию» в поле «Синхронизация по расписанию» в нижней части окна «Синхронизация контактов». Введите количество минут между синхронизациями и выберите один из двух вариантов: контакты Outlook в Gmail или контакты Gmail в Outlook. Ход и результаты синхронизации отображаются в небольшом окне, которое появляется на значке программы в области уведомлений.
Импорт контактов из Microsoft Outlook на телефон через Gmail
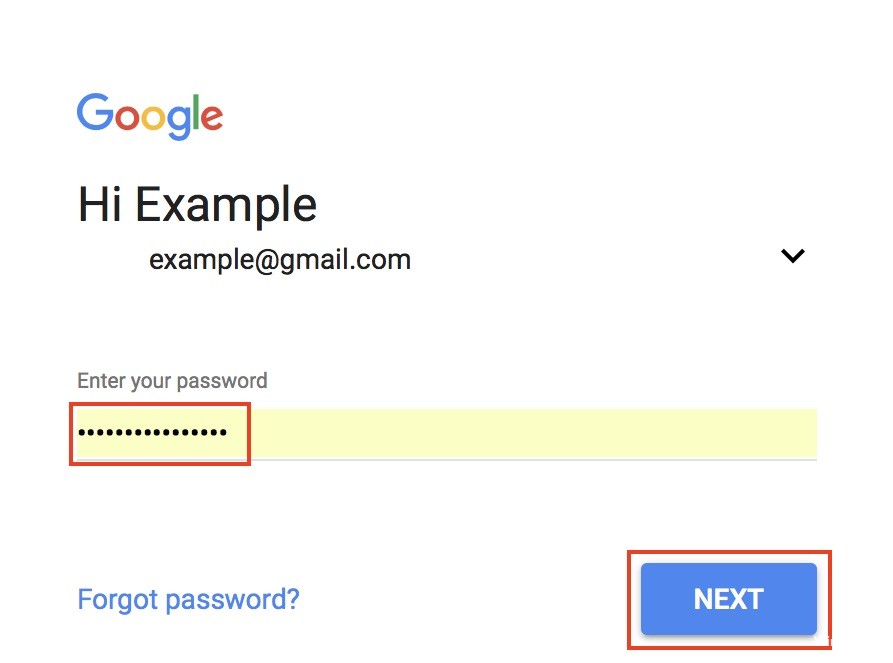
- В Microsoft Outlook перейдите в поле «Контакты».
- В меню «Файл» выберите «Импорт и экспорт».
- Выберите «Экспорт в файл» и нажмите «Далее».
- Выберите разделенные запятыми значения (Windows) и нажмите «Далее».
- Выберите Контакты и нажмите Далее.
- Выберите «Заменить дубликаты экспортируемыми элементами».
- Нажмите на Обзор.
- Нажмите на рабочий стол и создайте имя для файла.
- Нажмите на кнопку OK.
- Нажмите на Готово.
- С вашего компьютера, перейдите на www.gmail.com
- Войдите в свою учетную запись Gmail.
- Нажмите на контакты.
- Нажмите на Импорт.
- Найдите и импортируйте файл .csv, который вы сохранили на рабочем столе.
- Ваши контакты будут загружены.
Совет эксперта: Этот инструмент восстановления сканирует репозитории и заменяет поврежденные или отсутствующие файлы, если ни один из этих методов не сработал. Это хорошо работает в большинстве случаев, когда проблема связана с повреждением системы. Этот инструмент также оптимизирует вашу систему, чтобы максимизировать производительность. Его можно скачать по Щелчок Здесь

CCNA, веб-разработчик, ПК для устранения неполадок
Я компьютерный энтузиаст и практикующий ИТ-специалист. У меня за плечами многолетний опыт работы в области компьютерного программирования, устранения неисправностей и ремонта оборудования. Я специализируюсь на веб-разработке и дизайне баз данных. У меня также есть сертификат CCNA для проектирования сетей и устранения неполадок.

