Обновлено 2024 апреля: перестаньте получать сообщения об ошибках и замедлите работу вашей системы с помощью нашего инструмента оптимизации. Получить сейчас в эту ссылку
- Скачайте и установите инструмент для ремонта здесь.
- Пусть он просканирует ваш компьютер.
- Затем инструмент почини свой компьютер.
Скриншоты в основном безвредны, но всегда есть исключения. Некоторые приложения, особенно те, которые читают контент с защитой DRM, обычно отключают создание снимков экрана. Netflix является очевидным примером, хотя есть способы обойти эту проблему. Если у вас есть приложение, которое блокирует снимки экрана, и вы используете систему Windows 10, проще сделать этот скриншот чем ты думаешь.
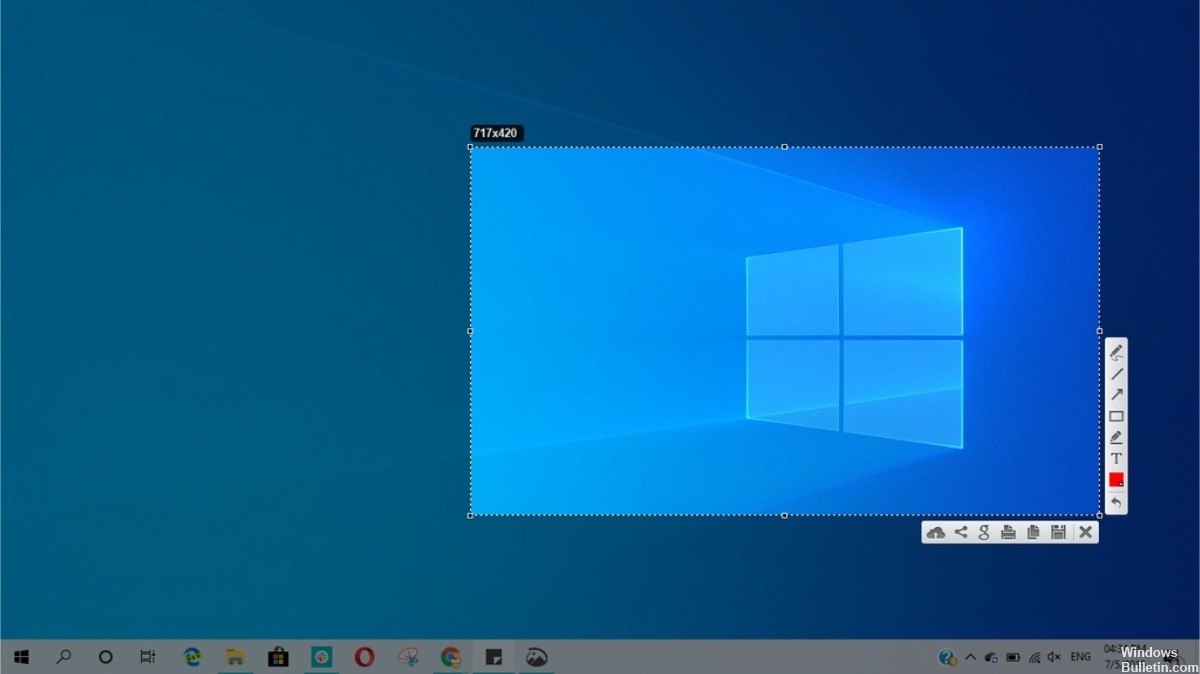
Используйте Snipping Tool для захвата скриншотов
Сделайте снимок, чтобы скопировать слова или изображения со всего или части экрана вашего ПК. Используйте инструмент «Вырезать», чтобы внести изменения или заметки, затем сохраните и поделитесь ими.
Есть еще одно приложение для захвата экрана Windows 10, которое вы, возможно, захотите попробовать. Когда вы откроете инструмент «Вырезать», вы увидите приглашение и сочетание клавиш Snip & Sketch. Дополнительные сведения об этом приложении см. В разделе Создание и комментирование снимков экрана в Windows 10.

Захват одного из следующих типов фрагментов:
- Фрагменты произвольной формы Нарисуйте произвольную форму вокруг объекта.
- Прямоугольный фрагмент Перетащите курсор вокруг объекта, чтобы сформировать прямоугольник.
- Захват окна Выберите окно, например диалоговое окно, которое вы хотите захватить.
- Полный экран Захватите весь экран.
Обновление за апрель 2024 года:
Теперь вы можете предотвратить проблемы с ПК с помощью этого инструмента, например, защитить вас от потери файлов и вредоносных программ. Кроме того, это отличный способ оптимизировать ваш компьютер для достижения максимальной производительности. Программа с легкостью исправляет типичные ошибки, которые могут возникнуть в системах Windows - нет необходимости часами искать и устранять неполадки, если у вас под рукой есть идеальное решение:
- Шаг 1: Скачать PC Repair & Optimizer Tool (Windows 10, 8, 7, XP, Vista - Microsoft Gold Certified).
- Шаг 2: Нажмите «Начать сканирование”, Чтобы найти проблемы реестра Windows, которые могут вызывать проблемы с ПК.
- Шаг 3: Нажмите «Починить все», Чтобы исправить все проблемы.
При захвате раздела он автоматически копируется в окно «Инструмент обрезки», где вы можете вносить, сохранять и отпускать изменения.
Используйте сторонний скриншот

Хотя в Windows предусмотрено несколько методов захвата экрана, сторонние параметры предоставляют гораздо больше возможностей для управления и настройки. Просто установите один из лучших инструментов захвата экрана и измените его сочетания клавиш, как вы хотите.
Все, что вам нужно, это супер простой инструмент для запуска приложения в песочнице. Единственный улов в том, что это относится только к настольным приложениям, а не к приложениям UWP, потому что приложение, которое мы рекомендуем для песочницы, это песочница, и ни одно приложение UWP не может его запустить.
Скачайте Sandboxie и установите его. После установки запустите приложение и нажмите кнопку «Обзор». Выберите EXE приложения, которое вы хотите запустить в режиме песочницы, и нажмите на скриншот. Если у вас есть ярлык для приложения на рабочем столе (или в другом месте), вы можете выбрать его вместо.
Когда приложение будет запущено, вы увидите желтую рамку вокруг него. Это указывает на то, что приложение работает в режиме песочницы. Настройте приложение для скриншота, затем щелкните за пределами приложения. Это сделает приложение неактивным. Приложение не будет распознавать ввод с клавиатуры или мыши, поскольку он неактивен / работает в фоновом режиме и работает в песочнице.
Теперь вы можете использовать инструмент захвата экрана по вашему выбору, чтобы сделать скриншот. Лучше сделать снимок экрана в полноэкранном режиме, чем тот, который ориентирован на само окно или область экрана.
Это работает с Netflix, работающим в браузере. Обычно Netflix может отключать снимки экрана даже при работе в браузере. Для всех других приложений это также должно работать. Вы можете использовать тот же трюк для записи скринкаста.
https://support.microsoft.com/en-gb/help/13776/windows-10-use-snipping-tool-to-capture-screenshots
Совет эксперта: Этот инструмент восстановления сканирует репозитории и заменяет поврежденные или отсутствующие файлы, если ни один из этих методов не сработал. Это хорошо работает в большинстве случаев, когда проблема связана с повреждением системы. Этот инструмент также оптимизирует вашу систему, чтобы максимизировать производительность. Его можно скачать по Щелчок Здесь

CCNA, веб-разработчик, ПК для устранения неполадок
Я компьютерный энтузиаст и практикующий ИТ-специалист. У меня за плечами многолетний опыт работы в области компьютерного программирования, устранения неисправностей и ремонта оборудования. Я специализируюсь на веб-разработке и дизайне баз данных. У меня также есть сертификат CCNA для проектирования сетей и устранения неполадок.

