Обновлено 2024 апреля: перестаньте получать сообщения об ошибках и замедлите работу вашей системы с помощью нашего инструмента оптимизации. Получить сейчас в эту ссылку
- Скачайте и установите инструмент для ремонта здесь.
- Пусть он просканирует ваш компьютер.
- Затем инструмент почини свой компьютер.
Каковы двойные синие стрелки, которые иногда появляются на значках и изображениях на моем рабочем столе, и как я могу от них избавиться? Когда папка или файл сжаты с помощью NTFS для экономии места, Windows 10 добавляет двойную синюю стрелку в верхнем правом углу, чтобы указать состояние сжатия папки или файла. Если вас раздражает это странное и непоследовательное поведение, в 2 есть простые способы удаления двойных синих стрелок на сжатых папках / файлах в Windows 10.
![]()
Одной из особенностей Windows 10 является то, что он поддерживает сжатие NTFS на томах NTFS, так что отдельные файлы и папки на томах NTFS могут быть легко сжаты с помощью сжатия NTFS. Теперь, когда вы сжимаете файл или папку с указанным выше сжатием, файл или папка имеет двойную синюю стрелку, которая указывает, что файл или папка сжаты.
Если вы зашифруете сжатый файл или папку, он не останется сжатым во время шифрования. Теперь некоторые пользователи могут захотеть изменить или удалить значок двойной синей стрелки, чтобы сжать файл и папку, поэтому это руководство для них. Итак, не теряя времени, давайте посмотрим, как удалить значок синей стрелки из сжатых файлов и папок в Windows 10, используя приведенное ниже руководство.
Удалите значки синие стрелки в редакторе реестра
![]()
Чтобы удалить значок двойной синей стрелки на папках и файлах, необходимо загрузить ZIP-архив, содержащий пустой значок. Он будет использоваться вместо синей стрелки.
Обновление за апрель 2024 года:
Теперь вы можете предотвратить проблемы с ПК с помощью этого инструмента, например, защитить вас от потери файлов и вредоносных программ. Кроме того, это отличный способ оптимизировать ваш компьютер для достижения максимальной производительности. Программа с легкостью исправляет типичные ошибки, которые могут возникнуть в системах Windows - нет необходимости часами искать и устранять неполадки, если у вас под рукой есть идеальное решение:
- Шаг 1: Скачать PC Repair & Optimizer Tool (Windows 10, 8, 7, XP, Vista - Microsoft Gold Certified).
- Шаг 2: Нажмите «Начать сканирование”, Чтобы найти проблемы реестра Windows, которые могут вызывать проблемы с ПК.
- Шаг 3: Нажмите «Починить все», Чтобы исправить все проблемы.
Шаг 1: Загрузите прозрачный значок.
Шаг 2: Затем переместите его в папку C: \ Windows \ System32. Когда будет предложено назначить права администратора, нажмите Далее, чтобы продолжить.
Шаг 3: Откройте редактор реестра. (запустить regedit)
Шаг 4: в редакторе реестра перейдите по следующему пути:
HKEY_LOCAL_MACHINE \ Программное обеспечение \ Microsoft \ Windows \ Текущая версия \ Исследуйте
Шаг 5: создайте новый подраздел с именем Shell Icons.
Щелкните правой кнопкой мыши проводник, выберите «Создать»> «Ключ» и присвойте ему имя значка оболочки.
Декомпрессия через свойства
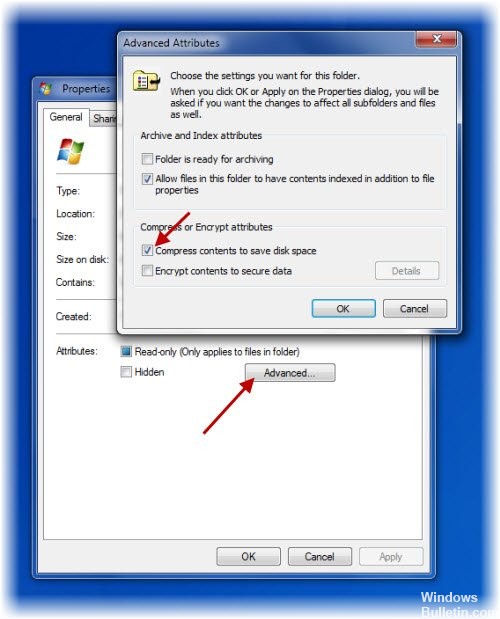
Чтобы распаковать файл или папку, щелкните правой кнопкой мыши файл или папку и выберите «Дополнительно» на вкладке «Общие».
Здесь снимите флажок Сжатие контента вариант, чтобы сэкономить место на диске и нажмите Применить / OK. Windows начинает распаковывать содержимое, а стрелки 2 исчезают.
Это все, что нужно! Какой бы метод вы ни использовали, вы сможете получить именно те значки, которые вам нужны, с минимальными усилиями.
Совет эксперта: Этот инструмент восстановления сканирует репозитории и заменяет поврежденные или отсутствующие файлы, если ни один из этих методов не сработал. Это хорошо работает в большинстве случаев, когда проблема связана с повреждением системы. Этот инструмент также оптимизирует вашу систему, чтобы максимизировать производительность. Его можно скачать по Щелчок Здесь

CCNA, веб-разработчик, ПК для устранения неполадок
Я компьютерный энтузиаст и практикующий ИТ-специалист. У меня за плечами многолетний опыт работы в области компьютерного программирования, устранения неисправностей и ремонта оборудования. Я специализируюсь на веб-разработке и дизайне баз данных. У меня также есть сертификат CCNA для проектирования сетей и устранения неполадок.

