Обновлено 2024 апреля: перестаньте получать сообщения об ошибках и замедлите работу вашей системы с помощью нашего инструмента оптимизации. Получить сейчас в эту ссылку
- Скачайте и установите инструмент для ремонта здесь.
- Пусть он просканирует ваш компьютер.
- Затем инструмент почини свой компьютер.
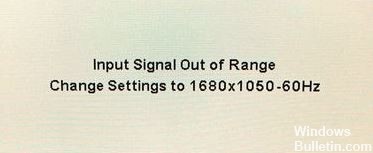
Настроить компьютер для бесперебойной работы и максимальной оптимизации - непростая задача, особенно если вы хотите установить правильные свойства графики и видео. Эти настройки обычно находятся в состоянии по умолчанию, но если вы попытаетесь немного изменить эти настройки, может возникнуть множество ошибок.
Одной из наиболее распространенных ошибок, связанных с этим разделом, является ошибка «ввод вне допустимого диапазона», которая возникает во всех версиях операционной системы Windows. К счастью, эту проблему можно довольно легко решить, используя один из нижеприведенных методов.
Что вызывает сообщение об ошибке «ввод вне допустимого диапазона»?

Этот тип ошибки возникает, когда разрешение видеокарты вашей системы выше, чем разрешение вашего монитора. Если светодиодный дисплей на клавиатуре и мыши вашего компьютера работает правильно, но не на вашем мониторе, значит, существует проблема этого типа.
Наиболее частая причина ошибки «входной сигнал вне допустимого диапазона» заключается в том, что монитор не может распознать сигнал. Обычно это происходит, когда вы подключаете новый монитор к старой видеокарте или старой системе. Проблема может возникнуть и в обратном направлении.
Как устранить ошибку «входной сигнал вне допустимого диапазона»?
Обновление за апрель 2024 года:
Теперь вы можете предотвратить проблемы с ПК с помощью этого инструмента, например, защитить вас от потери файлов и вредоносных программ. Кроме того, это отличный способ оптимизировать ваш компьютер для достижения максимальной производительности. Программа с легкостью исправляет типичные ошибки, которые могут возникнуть в системах Windows - нет необходимости часами искать и устранять неполадки, если у вас под рукой есть идеальное решение:
- Шаг 1: Скачать PC Repair & Optimizer Tool (Windows 10, 8, 7, XP, Vista - Microsoft Gold Certified).
- Шаг 2: Нажмите «Начать сканирование”, Чтобы найти проблемы реестра Windows, которые могут вызывать проблемы с ПК.
- Шаг 3: Нажмите «Починить все», Чтобы исправить все проблемы.

Обновить драйвер
- Перейдите в безопасный режим, нажав клавишу F8 при запуске системы.
- Теперь щелкните правой кнопкой мыши логотип Windows в нижнем левом углу.
- Выберите опцию Диспетчер устройств.
- В диспетчере устройств найдите адаптер дисплея и монитор.
- Под этими драйверами удалить устройства
- Теперь перезагрузите систему в обычном режиме, и система автоматически переустановит эти драйверы.
Измените разрешение видео в безопасном режиме
- Войдите в безопасный режим вашего компьютера, нажав F8 при перезагрузке.
- Затем перейдите в Панель управления и найдите «Регулировка разрешения экрана».
- Установите максимальное разрешение, поддерживаемое вашим монитором.
- Теперь перезагрузите компьютер в обычном режиме и посмотрите, решена ли проблема.
Совет эксперта: Этот инструмент восстановления сканирует репозитории и заменяет поврежденные или отсутствующие файлы, если ни один из этих методов не сработал. Это хорошо работает в большинстве случаев, когда проблема связана с повреждением системы. Этот инструмент также оптимизирует вашу систему, чтобы максимизировать производительность. Его можно скачать по Щелчок Здесь
Часто задаваемые вопросы
Почему мой монитор постоянно сообщает мне «вход вне допустимого диапазона»?
Это происходит, когда разрешение экрана установлено на более высокое значение, чем может отображать монитор. Например, если ваш монитор поддерживает разрешение до 1920x1080, а ваша видеокарта допускает разрешение до 2560x1440, ошибка отображается при установке более высокого разрешения.
Как исправить входной сигнал?
- Выключи компьютер.
- Отсоедините и снова подсоедините кабель от монитора к компьютеру, убедившись, что соединение надежно.
- Подсоедините кабель от монитора к компьютеру.
- Если возможно, замените монитор новым.
- Откройте корпус компьютера и найдите видеокарту.
Как устранить ошибку «Входной сигнал вне допустимого диапазона»?
- Перезагрузите компьютер в безопасном режиме.
- В безопасном режиме уменьшите разрешение видеокарты до собственного разрешения вашего монитора.


