Обновлено 2024 апреля: перестаньте получать сообщения об ошибках и замедлите работу вашей системы с помощью нашего инструмента оптимизации. Получить сейчас в эту ссылку
- Скачайте и установите инструмент для ремонта здесь.
- Пусть он просканирует ваш компьютер.
- Затем инструмент почини свой компьютер.
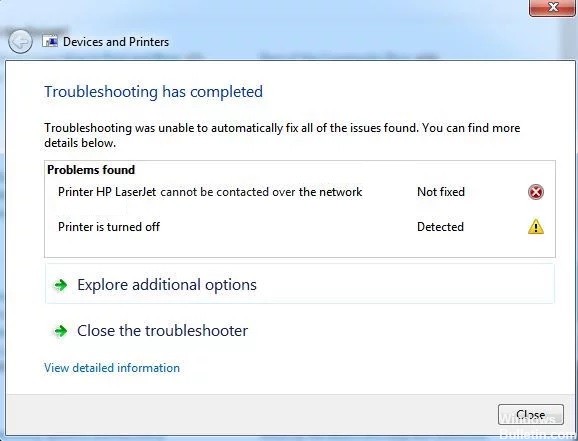
Иногда вы не можете печатать с устройства, которое вы добавили в качестве сетевого принтера. После запуска средства устранения неполадок принтера Windows для вашего принтера средство устранения неполадок не может решить проблему и отображает сообщение об ошибке: Принтер не может быть подключен к сети.
Что вызывает «Не удается установить связь с принтером по сети»?

IP-адрес принтера является динамическим: Это не всегда проблема, но некоторые принтеры плохо себя ведут, если их IP-адрес не является статическим, поэтому обязательно измените его.
Основные службы отключены: Функционирование принтера зависит от нескольких служб, особенно если это сетевой принтер. Убедитесь, что все необходимые службы включены.
Как устранить сообщение об ошибке «Не удается установить связь с принтером по сети»?
Обновление за апрель 2024 года:
Теперь вы можете предотвратить проблемы с ПК с помощью этого инструмента, например, защитить вас от потери файлов и вредоносных программ. Кроме того, это отличный способ оптимизировать ваш компьютер для достижения максимальной производительности. Программа с легкостью исправляет типичные ошибки, которые могут возникнуть в системах Windows - нет необходимости часами искать и устранять неполадки, если у вас под рукой есть идеальное решение:
- Шаг 1: Скачать PC Repair & Optimizer Tool (Windows 10, 8, 7, XP, Vista - Microsoft Gold Certified).
- Шаг 2: Нажмите «Начать сканирование”, Чтобы найти проблемы реестра Windows, которые могут вызывать проблемы с ПК.
- Шаг 3: Нажмите «Починить все», Чтобы исправить все проблемы.

Включить определенные службы
- Нажмите Windows + R, чтобы открыть диалоговое окно «Выполнить».
- Введите services.MSC и нажмите «ОК», чтобы напрямую открыть инструмент «Службы».
- Найдите в списке «Диспетчер автоподключения удаленного доступа, Маршрутизация и удаленный доступ, Служба протокола безопасного туннелирования сокетов, Диспетчер подключений удаленного доступа».
- Щелкните правой кнопкой мыши каждую из этих служб и выберите «Свойства».
- В сообщении о состоянии службы проверьте, запущена ли служба.
- Нажмите кнопку «Приостановить», чтобы временно остановить его. Пропустите этот шаг, если служба уже остановлена.
- Затем установите для параметра «Тип запуска» значение «Автоматически», нажмите кнопку «Пуск», чтобы перезапустить службу, и нажмите «ОК», чтобы сохранить изменения.
- Повторите эту процедуру для всех вышеперечисленных сервисов.
Удалите принтер и добавьте его снова.
- Перейдите в меню «Пуск», найдите «Панель управления» и откройте ее.
- Открыв панель управления, выберите «Просмотр по категориям» и перейдите в раздел «Оборудование и звук».
- Нажмите Просмотр устройств и принтеров, чтобы открыть его.
- Щелкните правой кнопкой мыши принтер, который вы хотите удалить из раздела «Принтеры».
- Выберите «Удалить устройство» из списка и нажмите «Да» в диалоговом окне «Удалить устройство».
- Прокрутите вверх и нажмите «Добавить принтер» над разделом «Устройства».
- Выберите принтер, который хотите добавить, и нажмите кнопку Далее.
- Следуйте инструкциям на экране для завершения процесса установки.
Совет эксперта: Этот инструмент восстановления сканирует репозитории и заменяет поврежденные или отсутствующие файлы, если ни один из этих методов не сработал. Это хорошо работает в большинстве случаев, когда проблема связана с повреждением системы. Этот инструмент также оптимизирует вашу систему, чтобы максимизировать производительность. Его можно скачать по Щелчок Здесь
Часто задаваемые вопросы
Как устранить сообщение «Не удается установить связь с принтером по сети»?
- Убедитесь, что некоторые службы включены.
- Удалите принтер и добавьте его снова.
- Установите статический IP-адрес для принтера.
Почему мой сетевой принтер не подключается к моему компьютеру?
Многие проблемы с подключением к компьютеру вызваны такими простыми причинами, как ослабленный кабель. Убедитесь, что все кабели, соединяющие компьютер с принтером, присутствуют и правильно подключены на обоих концах. Если принтер не включается, проблема также может заключаться в кабеле питания.
Как заставить компьютер распознавать принтер?
- Подключите принтер к компьютеру с помощью USB-кабеля и включите его.
- Откройте приложение «Настройки» в меню «Пуск».
- Нажмите на устройства.
- Щелкните Добавить принтер или сканер.
- Если Windows распознает ваш принтер, щелкните имя принтера.
- Следуйте инструкциям на экране для завершения установки.


