Обновлено 2024 апреля: перестаньте получать сообщения об ошибках и замедлите работу вашей системы с помощью нашего инструмента оптимизации. Получить сейчас в эту ссылку
- Скачайте и установите инструмент для ремонта здесь.
- Пусть он просканирует ваш компьютер.
- Затем инструмент почини свой компьютер.
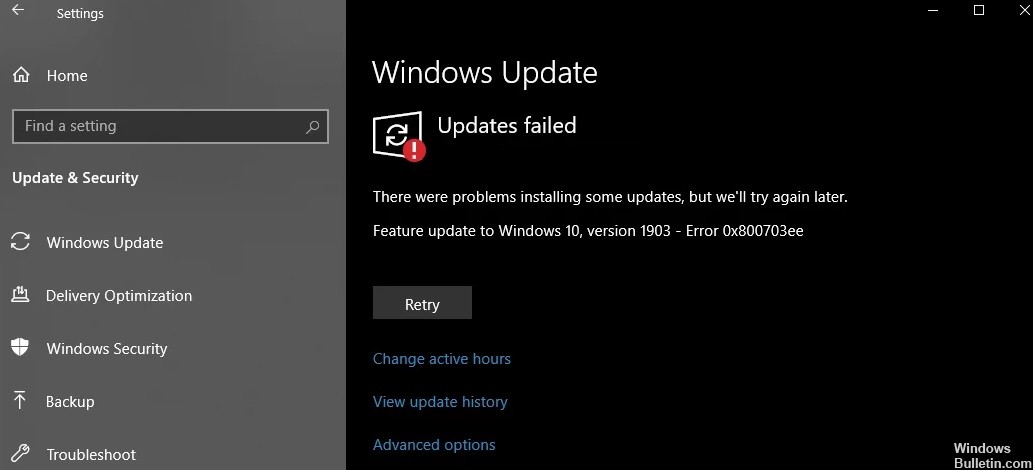
Многие пользователи компьютеров сообщают об ошибке 0x800703ee при попытке скопировать файлы с ПК на внешнее запоминающее устройство или с внешнего запоминающего устройства на ПК, при записи на диск или при попытке обновить Windows 10.
Код ошибки 0x800703ee также может помешать пользователям копировать файлы или устанавливать и обновлять Windows. Есть несколько причин, которые приводят к ошибке 0x800703ee. Так как исправить ошибку 0x800703ee? Один из следующих способов может помочь решить эту проблему.
Каковы причины ошибки обновления Windows 0x800703ee?

USB-порт: Оказывается, в некоторых случаях проблема также может быть вызвана портом, в который вы подключили USB-накопитель. Это может произойти при попытке обновить Windows 10 с помощью внешнего USB-накопителя. В этом случае замена порта USB может помочь решить проблему.
Поврежденные файлы обновлений: Как упоминалось ранее, поврежденные файлы обновлений также могут быть причиной этого кода ошибки. Это может произойти, если процесс загрузки был прерван или что-то подобное. В этом случае вам необходимо установить обновление вручную, загрузив его с сайта каталога обновлений.
Стороннее программное обеспечение: Одной из причин ошибки может быть несовместимое программное обеспечение на вашем компьютере. Это происходит, когда сторонние приложения, установленные в вашей системе, мешают процессу обновления, и процесс обновления завершается ошибкой. Поэтому вам необходимо установить обновление в безопасном режиме, чтобы решить проблему.
Теперь, когда мы рассмотрели возможные причины этого сообщения об ошибке, мы рассмотрим различные методы, которые вы можете использовать для решения проблемы. Итак, без лишних слов, приступим.
Как устранить ошибку обновления Windows 0x800703ee?
Обновление за апрель 2024 года:
Теперь вы можете предотвратить проблемы с ПК с помощью этого инструмента, например, защитить вас от потери файлов и вредоносных программ. Кроме того, это отличный способ оптимизировать ваш компьютер для достижения максимальной производительности. Программа с легкостью исправляет типичные ошибки, которые могут возникнуть в системах Windows - нет необходимости часами искать и устранять неполадки, если у вас под рукой есть идеальное решение:
- Шаг 1: Скачать PC Repair & Optimizer Tool (Windows 10, 8, 7, XP, Vista - Microsoft Gold Certified).
- Шаг 2: Нажмите «Начать сканирование”, Чтобы найти проблемы реестра Windows, которые могут вызывать проблемы с ПК.
- Шаг 3: Нажмите «Починить все», Чтобы исправить все проблемы.

Запустите сканирование SFC и DISM
- Запустите командную строку с правами администратора
- Введите команду sfc / scannow и нажмите Enter.
- Подождите, пока компьютер завершит сканирование системных файлов.
- Затем запустите команду DISM / Online / Cleanup-Image / RestoreHealth и нажмите Enter.
- Перезагрузите компьютер и попробуйте обновить систему еще раз.
Очистите свой жесткий диск
Каждый раз, когда вы запускаете программу, ваш компьютер сохраняет временные файлы на жестком диске. Со временем эти временные файлы накапливаются, и вы не можете устанавливать другие программы или даже обновлять свой компьютер.
- Введите Очистка диска в строке поиска Windows.
- Запустите средство очистки диска.
- Выберите диск, на который вы установили Windows.
- Выберите файлы, которые вы хотите удалить (включая системные файлы).
- Windows покажет вам, сколько места вы можете освободить.
- Нажмите OK. После очистки диска перезагрузите компьютер.
Перезапуск службы Центра обновления Windows
- Одновременно нажмите клавиши Windows и R, введите services.MSC и нажмите Enter.
- Прокрутите вниз до службы Центра обновления Windows.
- Щелкните его правой кнопкой мыши и отключите службу
- Перейдите в C: Windows и удалите папку SoftwareDistribution.
- Перейдите в меню «Папки» и включите скрытые и защищенные системой файлы.
- Перейдите в C: Windows и удалите папки ~ WS и ~ BT (если они есть на вашем компьютере).
- Вернитесь в службу обновления Windows и дважды щелкните ее.
- Установите службу загрузки в автоматический режим
- Перезагрузите компьютер и попробуйте снова установить обновление.
Перезагрузите компьютер
- Введите MSConfig в строке поиска Windows.
- Щелкните вкладку «Службы» и выберите параметр «Скрыть все службы Microsoft».
- Выберите вариант Отключить все.
- Выберите вкладку «Службы запуска» и откройте диспетчер задач.
- Отключите службы запуска по одному
- Закройте диспетчер задач и перезагрузите компьютер.
Совет эксперта: Этот инструмент восстановления сканирует репозитории и заменяет поврежденные или отсутствующие файлы, если ни один из этих методов не сработал. Это хорошо работает в большинстве случаев, когда проблема связана с повреждением системы. Этот инструмент также оптимизирует вашу систему, чтобы максимизировать производительность. Его можно скачать по Щелчок Здесь
Часто задаваемые вопросы
Как исправить ошибку 0x800703ee?
- Запустите командную строку от имени администратора.
- Введите команду sfc / scannow и нажмите Enter.
- Подождите, пока компьютер завершит сканирование системных файлов.
- Затем запустите команду DISM / Online / Cleanup-Image / RestoreHealth и нажмите Enter.
Что такое 0x800703EE?
Сообщение об ошибке, связанное с этим кодом ошибки: «Файловый накопитель был изменен извне, поэтому открытый файл больше не действителен». Проблема не связана с конкретной версией Windows, поскольку подтверждено, что она возникает в Windows 7, Windows 8.1 и Windows 10.
Как исправить ошибку обновления Windows 10?
- Убедитесь, что на вашем устройстве достаточно памяти.
- Запустите обновление Windows несколько раз.
- Проверьте наличие сторонних драйверов и загрузите обновления.
- Отключите любое дополнительное оборудование.
- Проверьте наличие ошибок в диспетчере устройств.
- Удалите сторонние программы безопасности.
- Исправьте ошибки жесткого диска.
- Выполните чистую перезагрузку Windows.
Почему обновление Windows 10 всегда дает сбой?
Если обновление Windows 10 не удается, наиболее распространенными причинами является нехватка места на диске: если на вашем компьютере недостаточно свободного места для запуска обновления Windows 10, обновление будет остановлено, и Windows сообщит об ошибке обновления. Освобождение места на диске обычно исправляет ситуацию.


